Firefox es uno de los navegadores más rápidos que existen, ahora incluso supera a Chrome, y también ofrece una gran seguridad y privacidad. El último Firefox Quantum ya es lo suficientemente rápido incluso para sitios web con mucho contenido. Sin embargo, podemos ir aún más lejos. Estos consejos a continuación le mostrarán cómo acelerar Firefox para que sea más rápido que nunca.
Prueba estos métodos
- Actualizar Firefox
- Navegación privada
- Libera memoria
- Habilitar la aceleración de hardware
- Actualizar controlador de gráficos
- Administra tus pestañas
- Prevenir los servicios de accesibilidad
- Modo seguro
- Acerca de:Configuración
- Actualizar Firefox
1. Actualizar Firefox
Lo primero y más fácil que puede hacer es asegurarse de que su Firefox esté actualizado. Esta es la forma más sencilla de acelerar Firefox porque los desarrolladores están haciendo todo lo posible para que Firefox sea más rápido y funcione mejor. Para comprobar si hay actualizaciones aquí es cómo hacerlo:
Haz clic en la hamburguesa menú botón > Ayudar > Acerca de Firefox .

Firefox buscará actualizaciones automáticamente.
2. Navegación privada
Para que su Firefox sea más rápido, es posible que deba borrar su historial de navegación con regularidad. Si realmente no confía en el historial de navegación, puede iniciar la navegación privada sin recordar nunca el historial.
1) Ir a about:preferencias#privacidad en la barra de direcciones.
2) Desplácese hacia abajo hasta Historia .
- Bajo la Historia pestaña, seleccione Nunca recuerdes historia .
- Asegúrate de haber marcado la casilla Eliminar cookies y datos del sitio cuando Firefox está cerrado .
- Para NVIDIA: Ir a Sitio web oficial de descargas de controladores de NVIDIA
- Para AMD: Ir a Sitio web oficial de controladores y soporte de AMD
- Mozilla Firefox
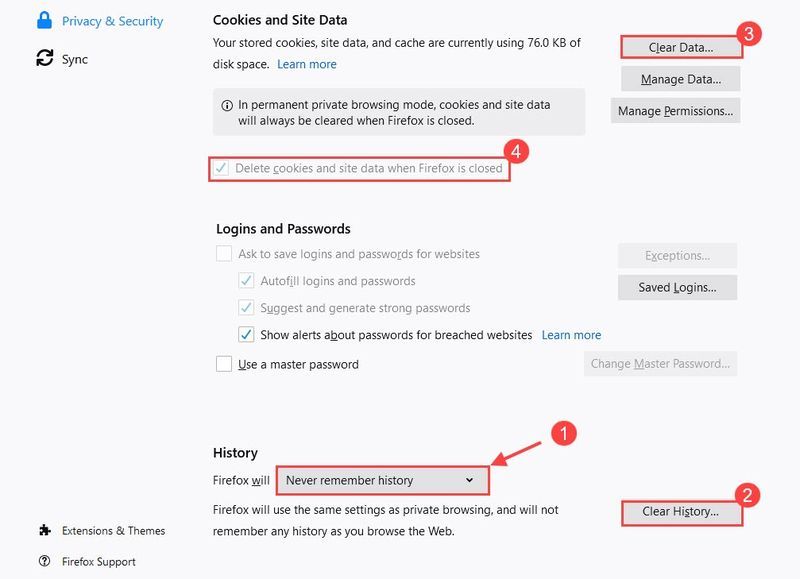
El historial sobrecargado ralentizará tu Firefox. Mediante la navegación privada, no tendrá que pasar por la molestia de eliminarlos cada vez.
3. Libera memoria
1) Tipo sobre:memoria en la barra de direcciones y pulsa Ingresar .
2) En la sección Memoria libre, elija Minimizar el uso de la memoria .
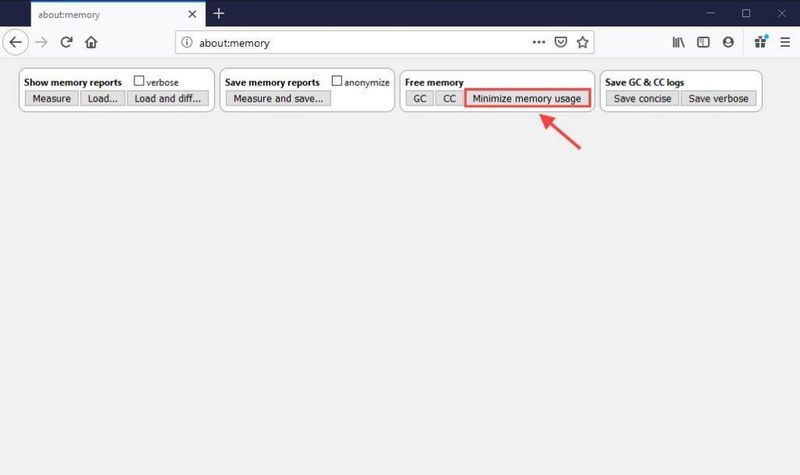
Firefox ahora liberará la memoria en uso que ya no se necesita. Esto debería proporcionar un impulso bastante rápido en la velocidad.
4. Habilitar la aceleración de hardware
Habilitar la aceleración de hardware permitirá que Firefox Quantum aproveche su GPU para acelerar la navegación. Puedes comprobar si está activado de forma predeterminada.
1) Ir a acerca de: preferencias .
2) En General, desplácese hacia abajo hasta Rendimiento .
3) Desmarque la casilla Usar la configuración de rendimiento recomendada .
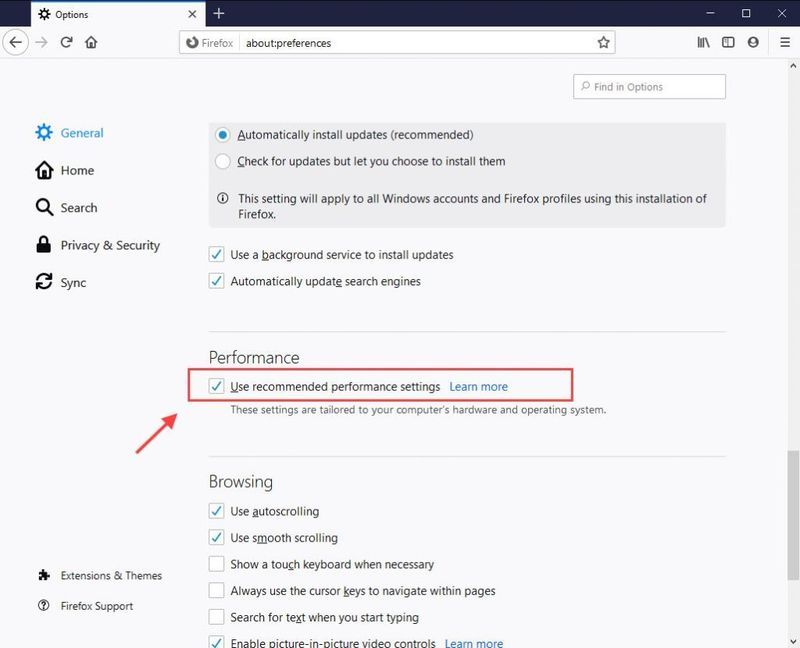
4) Marque la casilla de Usar aceleración de hardware cuando este disponible .
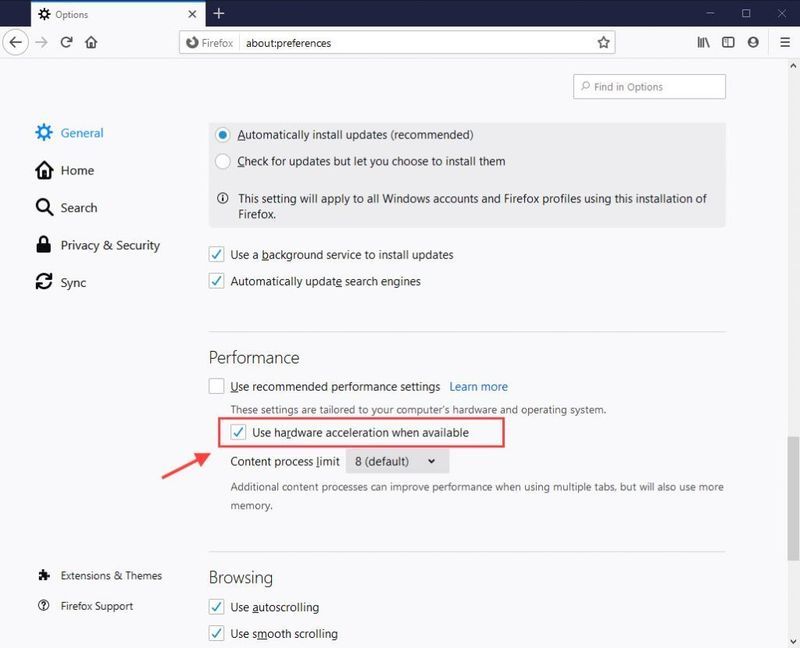
En cuanto al límite de contenido, está establecido en 8 por defecto. Esto puede mejorar el rendimiento cuando se usan varias pestañas, pero también usará más memoria. Se recomienda dejarlo por defecto si tiene más de 8 GB de RAM. Puede reducir el número si consume su memoria.
Consejo: presione el botón logotipo de Windows clave y Pausa/Pausa tecla para comprobar la cantidad de RAM.5. Actualice su controlador de gráficos
Firefox y algunos complementos usan su tarjeta gráfica para acelerar la visualización del contenido web. Además, las funciones web avanzadas como WebGL (Biblioteca de gráficos web) también necesitan una tarjeta gráfica para mejorar el rendimiento. Para acelerar Firefox, es posible que deba actualizar los controladores de su tarjeta gráfica.
Tener controladores obsoletos puede ralentizar el rendimiento. Para actualizar el controlador de su tarjeta gráfica, hay 2 opciones: a mano y automáticamente .
1. Manualmente
Para actualizar su controlador de gráficos manualmente, puede obtener el controlador de gráficos más reciente del sitio web del fabricante y descargarlo e instalarlo paso a paso.
2. Automáticamente
Si no tiene el tiempo, la paciencia o las habilidades informáticas para actualizar el controlador de gráficos manualmente, puede hazlo automaticamente con Conductor fácil .
Driver Easy reconocerá automáticamente su sistema y encontrará los controladores correctos para él. No necesita saber exactamente qué sistema está ejecutando su computadora, no necesita arriesgarse a descargar e instalar el controlador incorrecto, y no necesita preocuparse por cometer un error al instalar.
1) Descargar e instale Driver Easy.
2) Ejecute Driver Easy y haga clic en el botón Escanear ahora. Driver Easy luego escaneará su computadora y detectará cualquier controlador problemático.
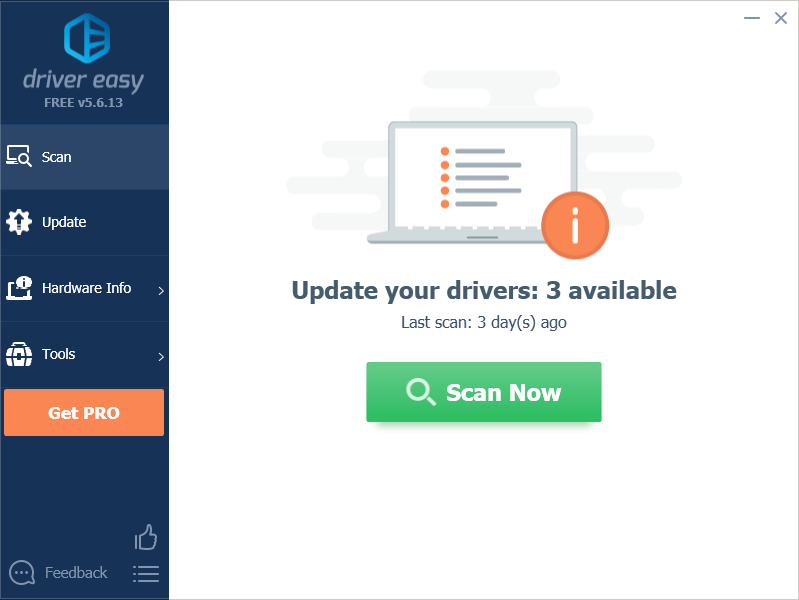
3) Haga clic Actualizar todo para descargar e instalar automáticamente la versión correcta de todos los controladores que faltan o están desactualizados en su sistema (esto requiere la Versión Pro – se le pedirá que actualice cuando haga clic en Actualizar todo. Usted obtiene apoyo total y un 30 días de garantía de devolución de dinero .)
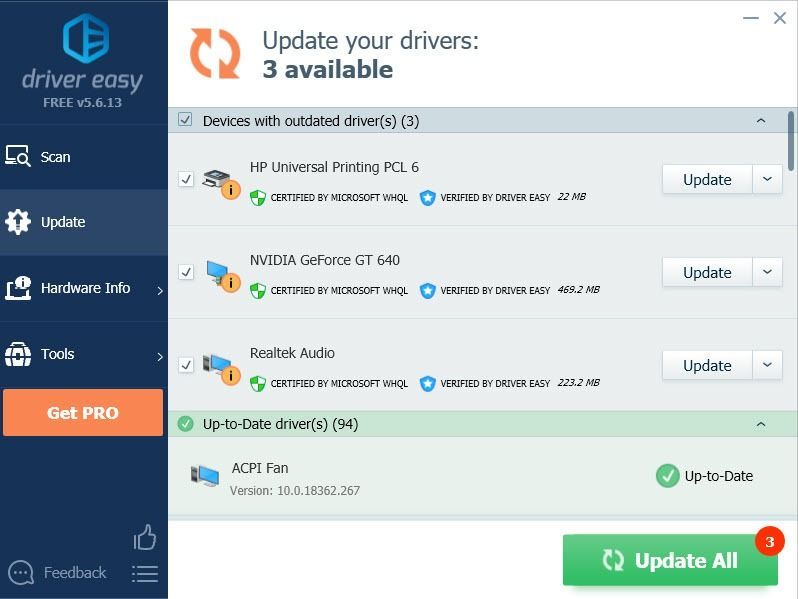
Nota: puede hacerlo de forma gratuita si lo desea, pero en parte es manual.
4) Reinicie su computadora para que los cambios surtan efecto.
6. Administra tus pestañas
Si está acostumbrado a mantener muchas pestañas abiertas, puede probar una extensión llamada Descartar pestaña automáticamente para reducir el uso de la memoria hibernando las pestañas inactivas. Además, puede incluir en la lista blanca las pestañas que desea que estén activas todo el tiempo.
Para conseguirlo, vaya a Complementos > Extensiones y busca Descartar pestaña automáticamente , luego agrégalo a tu Firefox.
Puedes entrar Opciones para cambiar la configuración como desee. Simplemente no olvide desplazarse hacia abajo en la página para Opciones de guardado .
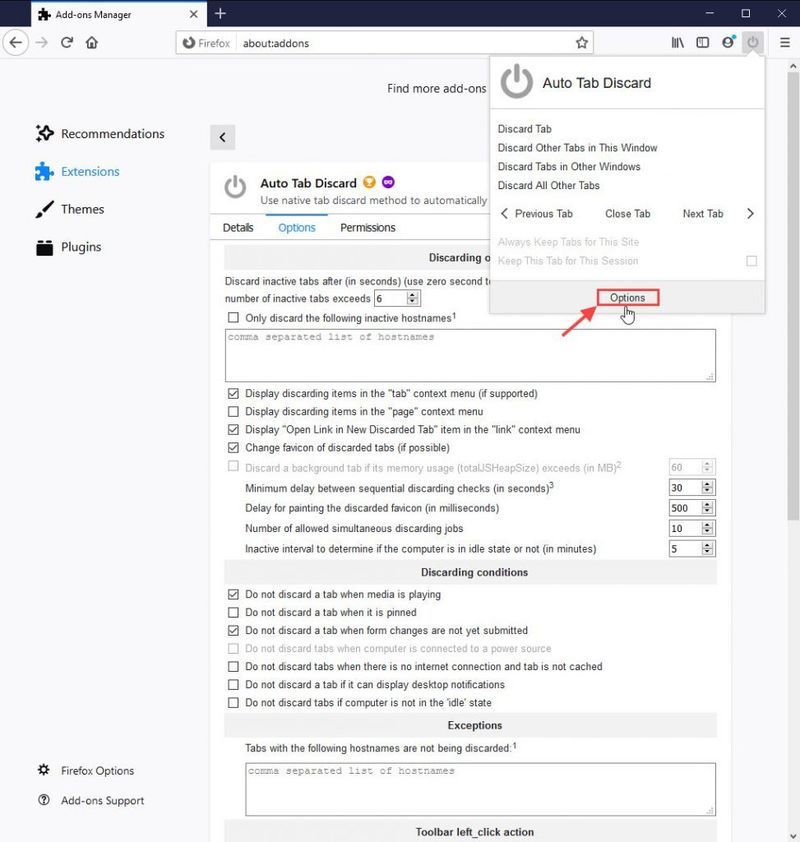
7. Prevenir servicios de accesibilidad
El Servicio de Accesibilidad de Firefox puede afectar negativamente el rendimiento de navegación de Firefox. Puede desactivarlo si no está utilizando ningún tipo de software de asistencia para discapacidades físicas.
1) Haga clic en el botón de menú y seleccione Opciones .
2) Seleccione el Privacidad y seguridad pestaña.
3) Desplácese hacia abajo hasta la permisos sección.
4) Verifique el Evite que los servicios de accesibilidad accedan a su navegador caja.
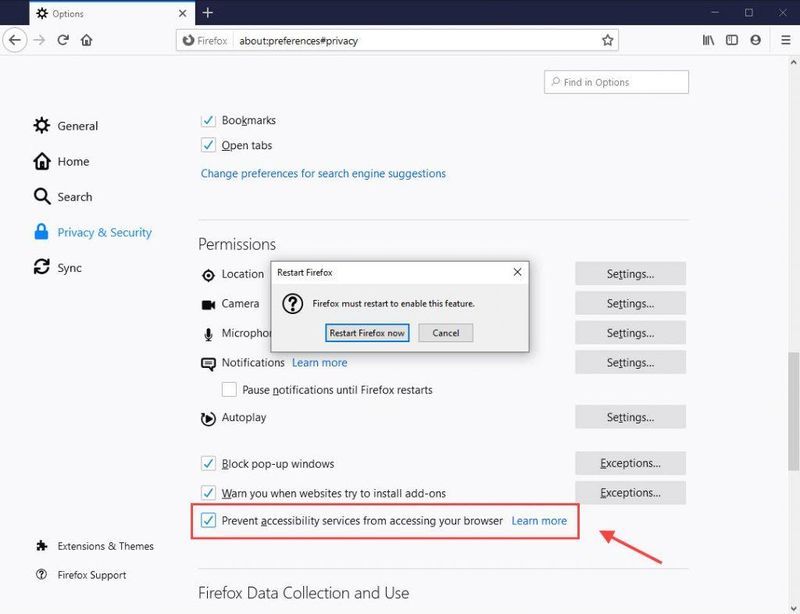
5) Reinicia tu Firefox para que los cambios surtan efecto.
8. Modo seguro
Navegar en modo seguro te permite ejecutar Firefox sin complementos ni temas. Si encuentra que su Firefox funciona más rápido de esta manera, puede eliminar sus complementos y usar el tema predeterminado.
1) Abierto el menú y seleccione Ayudar .
2) Seleccionar Reiniciar con complementos deshabilitados . Hacer clic Reiniciar cuando se le solicite permiso para reiniciar su Firefox.
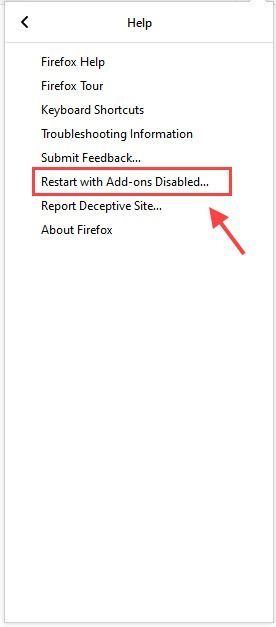
3) Haga clic Iniciar en modo seguro .
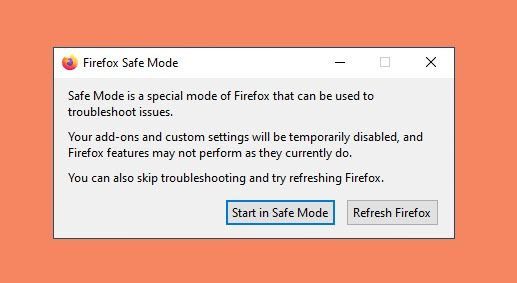
Para acelerar su Firefox, puede deshabilitar extensiones y temas innecesarios para que funcione de la mejor manera. Para deshabilitarlos, puede ir a Menú > Complementos y deshabilite las extensiones y temas que no necesita.
9. Acerca de: Configuración
Aquí hay algunas configuraciones avanzadas adicionales en Firefox que no están presentes en el panel de Opciones. Cambia las siguientes preferencias para que tu Firefox funcione más rápido.
1) Ir a Acerca de:Configuración en la barra de direcciones. Se le advertirá sobre el riesgo de cambiar la configuración avanzada. Hacer clic Aceptar el riesgo y continuar .
2) Busque las preferencias que se enumeran a continuación, luego configúrelas en el valor recomendado.
| preferencias | Valor | Función |
| browser.download.animateNotificaciones | Falso | deshabilitar las animaciones del botón de descarga |
| seguridad.dialog_enable_delay | 0 | desactiva el retraso |
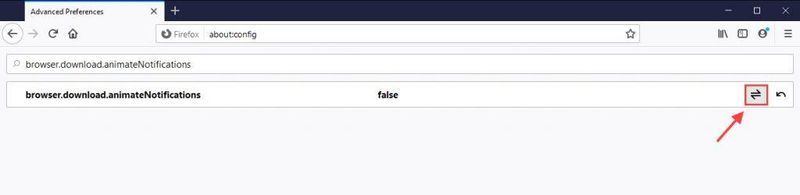
Haga clic en el botón de alternar  para establecerlo en falso.
para establecerlo en falso.
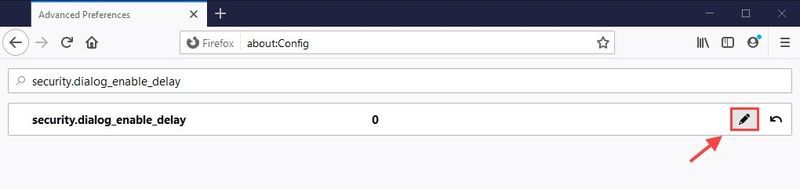
Haga clic en editar  e ingrese 0, luego haga clic en la marca de verificación
e ingrese 0, luego haga clic en la marca de verificación 
3) Tipo telemetría en el cuadro de búsqueda y presione Ingresar , luego establezca las siguientes preferencias en falso :
4) En la barra de direcciones, vaya a about:preferencias#privacidad y desplácese hacia abajo para Recopilación y uso de datos de Firefox , luego desmarque ambos:
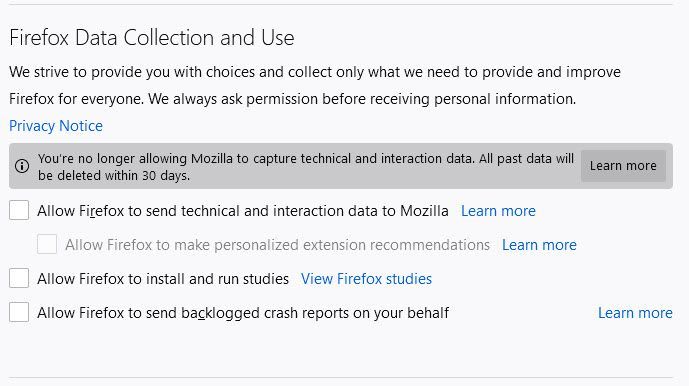
Esto eliminará todos sus datos de telemetría en el pasado dentro de los 30 días.
10. Actualizar Firefox
Si encuentra que su Firefox no es tan rápido como antes, la forma más fácil de acelerar Firefox es actualizar el navegador. Esto eliminará sus complementos y restaurará la configuración predeterminada de su navegador.
1) Ir a acerca de: apoyo en la barra de direcciones.
2) Haga clic Actualizar Firefox .
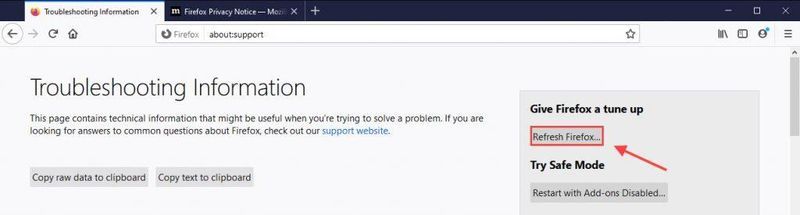
Terminando
Ahí lo tienes: 10 formas efectivas de acelerar aún más tu Firefox. Si alguna de las configuraciones, como Aceleración de hardware o Acerca de: Configuración, interfiere con su Firefox, puede revertir los cambios o simplemente Actualizar Firefox para empezar de nuevo.






![[Descargar] Controlador Logitech G Pro para Windows 7/8/10](https://letmeknow.ch/img/driver-download/02/logitech-g-pro-driver.jpg)