'>

¿Estás enfrentando el BUGCODE_NDIS_DRIVER ¿error? Si es así, entonces esta publicación está escrita para ti. En primer lugar, tenga la seguridad de que no está solo: muchas personas han informado del mismo problema que el suyo. Aunque es un problema bastante complicado, aún puede solucionarlo de alguna manera.
4 Correcciones para resolver el error BUGCODE_NDIS_DRIVER
Aquí hay 4 soluciones que han resultado útiles para muchos usuarios de Windows. Entonces, antes de llamar a un técnico en computación, ¿por qué no probar los siguientes métodos y solucionar el problema usted mismo? No es necesario que los pruebe todos; simplemente avance en la lista hasta que encuentre el que mejor se adapte a sus necesidades.
IMPORTANTE: Si no puede reiniciar su computadora ahora, deberá entrar en modo seguro antes de intentar las soluciones a continuación.Solución 1: revertir el controlador de red
Solución 2: busque actualizaciones de Windows
Solución 3: actualice los controladores de su dispositivo
Solución 4: reinstale el sistema operativo Windows
Solución 1: revertir el controlador de red
Algunos usuarios de Windows han informado que experimentaron este error de 'pantalla azul de la muerte (BSOD)' justo después de una actualización de los controladores de su tarjeta de red (o una actualización de Windows). Si fue entonces cuando recibió el error, debe restaurar su controlador de red a una versión anterior para asegurar la estabilidad de su dispositivo de hardware. A continuación, le indicamos cómo hacerlo:
1) En su teclado, presione el Tecla del logotipo de Windows y R al mismo tiempo para invocar el cuadro de diálogo Ejecutar. Luego escribe devmgmt.msc en el cuadro y haga clic en Okay .
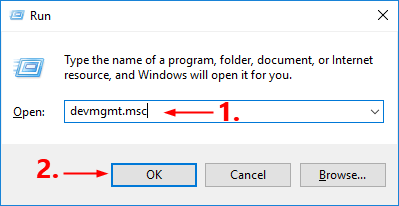
2) En el Administrador de dispositivos ventana, haga doble clic en el Adaptadores de red nodo para expandir su lista desplegable.
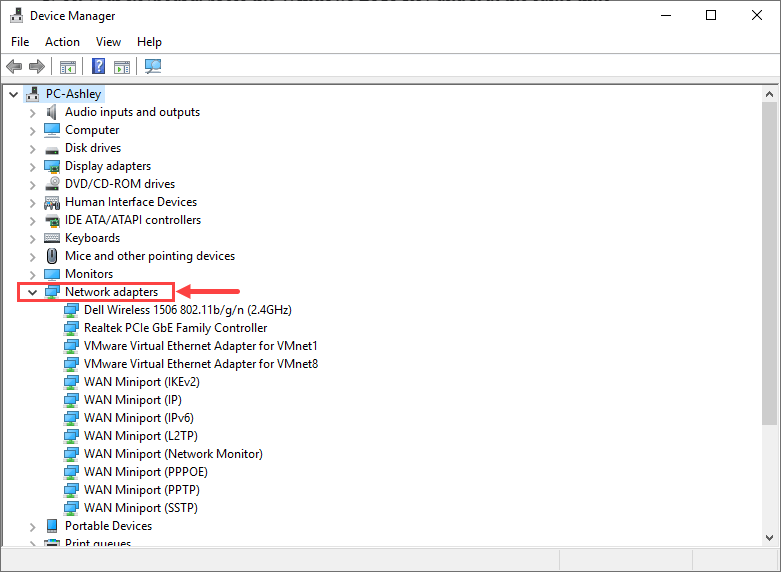
3) Haga clic derecho en su adaptador de red y seleccione Propiedades desde el menú contextual.
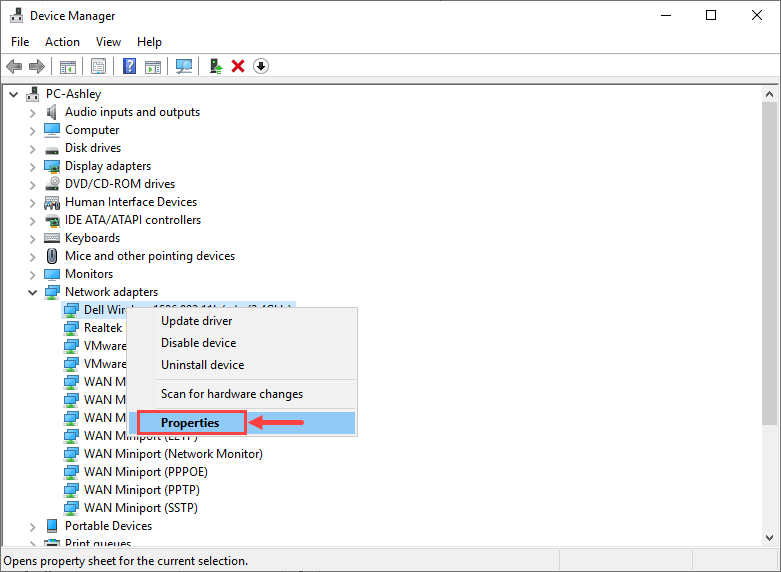
4) Vaya al Conductor pestaña y seleccione Controlador de retroceso .
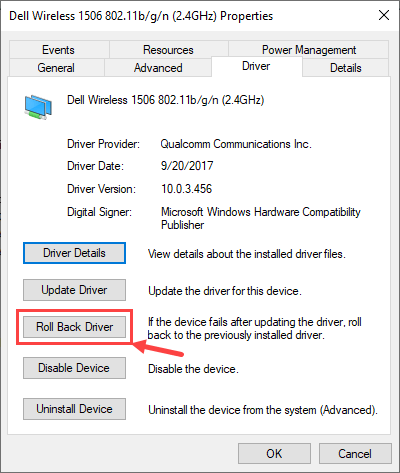 Si el Controlador de retroceso La opción está atenuada, lo que significa que no hay ningún controlador al que regresar. En este caso, tendrá que probar otras correcciones.
Si el Controlador de retroceso La opción está atenuada, lo que significa que no hay ningún controlador al que regresar. En este caso, tendrá que probar otras correcciones. 5) Elija una de las razones según su propia situación y haga clic en si .
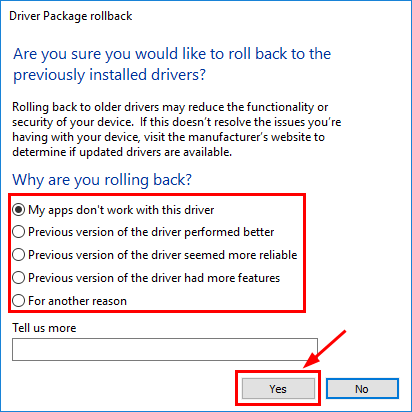 Si tiene más de un adaptador de red, realice los mismos pasos anteriores para revertir sus controladores uno por uno.
Si tiene más de un adaptador de red, realice los mismos pasos anteriores para revertir sus controladores uno por uno. 6) Reiniciar su computadora para que los cambios surtan efecto.
Después de restaurar su controlador de red a una versión anterior, verifique si el error 'BUGCODE_NDIS_DRIVER' aún persiste. Si es así, pruebe la siguiente solución, a continuación.
Solución 2: busque actualizaciones de Windows
Debes actualizar tu sistema operativo (SO) Windows a la última versión cuando tengas un error BSOD. Para buscar actualizaciones de Windows, utilice el siguiente procedimiento:
1) En su teclado, presione el Tecla del logotipo de Windows y S al mismo tiempo para invocar el cuadro de búsqueda. Luego escribe actualizar y haga clic en el Buscar actualizaciones resultado.
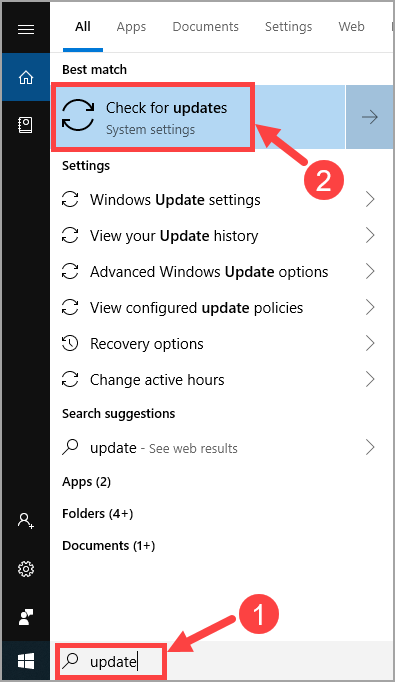
2) Haga clic en Buscar actualizaciones .
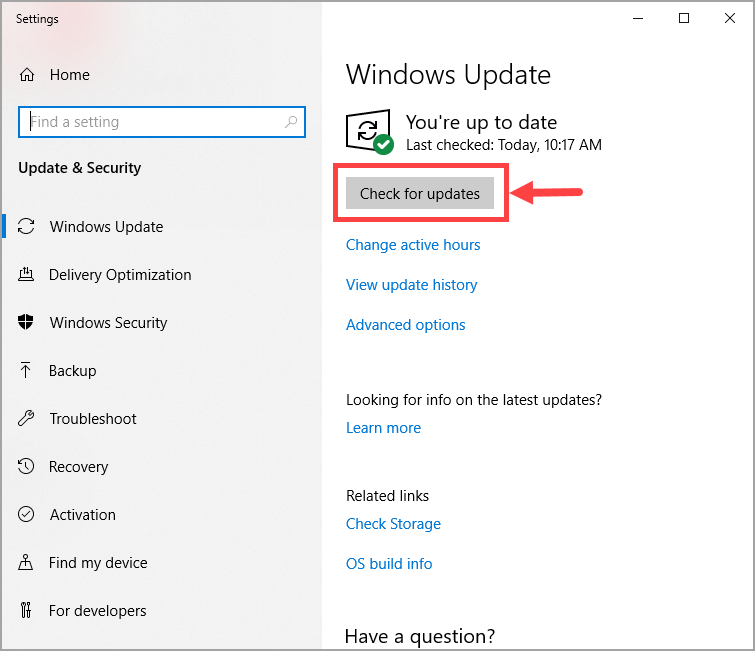
3) Siga las instrucciones en pantalla para aplicar la actualización si Windows ha encontrado alguna.
Una vez que su sistema operativo Windows se haya actualizado a la última versión, espere a ver si el error vuelve a ocurrir. Si continúa sucediendo, debe pasar a la siguiente solución.
Solución 3: actualice los controladores de su dispositivo
Dado que el error 'BUGCODE_NDIS_DRIVER' en la mayoría de los casos es causado por fallas de controladores, debe intentar actualizar sus controladores (especialmente los controladores de red) y ver si eso hace una diferencia.
Puede hacer esto en el Administrador de dispositivos de Windows, un dispositivo a la vez. Pero esto requiere mucho tiempo y paciencia, y si alguno de sus controladores está desactualizado, deberá actualizarlo manualmente, lo cual es difícil y arriesgado. Si no tiene el tiempo, la paciencia o las habilidades informáticas para actualizar los controladores de su dispositivo manualmente, puedes hacerlo automáticamente con Conductor fácil .
Driver Easy reconocerá automáticamente su sistema y encontrará los controladores correctos para él. No necesita saber exactamente qué sistema está ejecutando su computadora, no necesita correr el riesgo de descargar e instalar el controlador incorrecto, y no necesita preocuparse por cometer un error al instalar. Driver Easy se encarga de todo.
Puede actualizar sus controladores automáticamente con la versión GRATUITA o Pro de Driver Easy. Pero con la versión Pro solo se necesitan 2 clics:
1) Descargar e instale Driver Easy.
2) Ejecute Driver Easy y haga clic en el Escanear ahora botón. Driver Easy luego escaneará su computadora y detectará cualquier problema con los controladores.
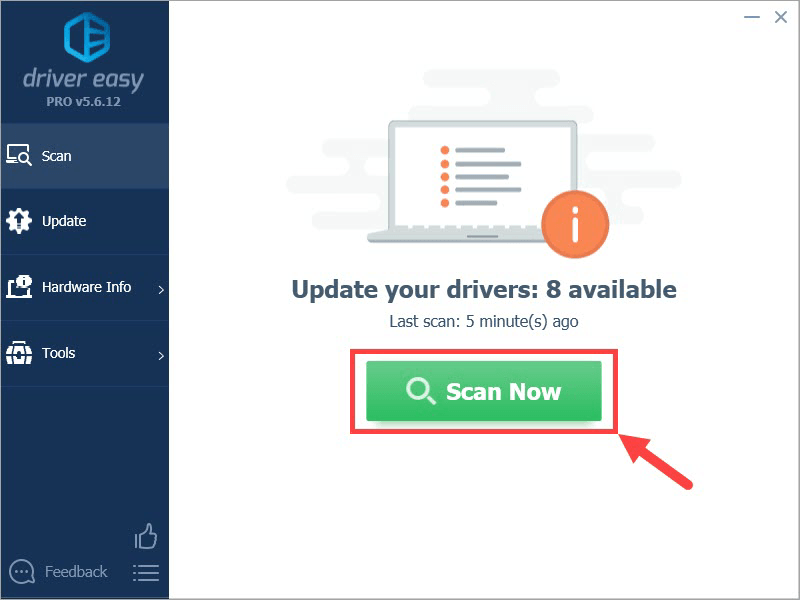
3) Haga clic en el Actualizar junto a un controlador marcado para descargar automáticamente la versión correcta de ese controlador, luego puede instalarlo manualmente (puede hacer esto con la versión GRATUITA).
O haga clic en Actualizar todo para descargar e instalar automáticamente la versión correcta de todas los controladores que faltan o están desactualizados en su sistema. (Esto requiere Versión Pro que viene con soporte completo y una garantía de devolución de dinero de 30 días. Se le pedirá que actualice cuando haga clic en Actualizar todo).
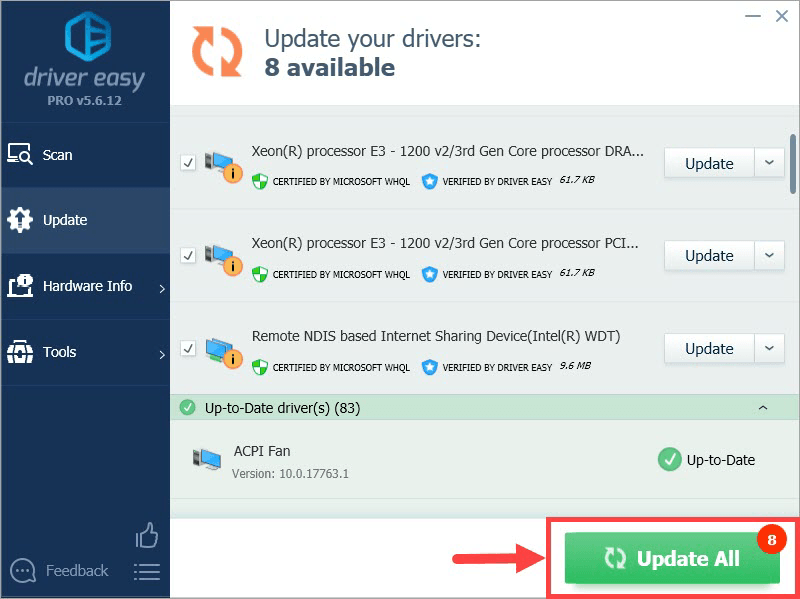 Si tiene algún problema al utilizar Driver Easy para actualizar su controlador, no dude en enviarnos un correo electrónico a support@drivereasy.com . Siempre estamos aquí para ayudar.
Si tiene algún problema al utilizar Driver Easy para actualizar su controlador, no dude en enviarnos un correo electrónico a support@drivereasy.com . Siempre estamos aquí para ayudar. Solución 4: reinstale el sistema operativo Windows
Si ninguna de las correcciones anteriores le funciona, considere restablecer o reinstalar su sistema operativo Windows.
A continuación se enumeran algunos artículos útiles que le enseñan cómo restablecer o reinstalar Windows 10 paso a paso:
- A Reiniciar su PC, consulte: https://www.drivereasy.com/knowledge/how-to-reinstall-reset-windows-10-the-easy-way/
- Para realizar un instalación limpia de Windows 10, consulte:
https://www.drivereasy.com/knowledge/how-to-do-a-clean-install-of-windows-10-quickly-and-easily/
Para ver más detalles sobre cómo reinstalar / limpiar instalar Windows 10, puede echar un vistazo a esta publicación del soporte de Microsoft.
Información adicional: ¿Qué es el error 'BUGCODE_NDIS_DRIVER'?
'BUGCODE_NDIS_DRIVER' es uno de los códigos de detención presentados por Windows cuando se encuentra con el error BSOD. Como ocurre con otros códigos, se creó para ayudar a las personas a identificar sus problemas informáticos. El mensaje de error no aparece con mucha frecuencia; pero cuando lo hace, significa que su computadora se enfrenta a problemas críticos, principalmente relacionados con el software.
A diferencia de muchos otros errores de BSOD, 'BUGCODE_NDIS_DRIVER' señala una dirección relativamente clara para la resolución de problemas. Tal como sugiere su nombre, este error suele estar relacionado con fallas de los controladores, en particular los controladores del adaptador de red inalámbrica. Para solucionarlo, debe averiguar los controladores defectuosos, luego descargar e instalar las versiones de los mismos que pueden funcionar correctamente en su PC.
Con suerte, su error BSOD ya se ha solucionado. Si tiene alguna pregunta o idea de seguimiento, no dude en dejar un comentario a continuación. Gracias por leer y ¡buena suerte a todos!




![[Resuelto] Evil Genius 2 no se lanzará](https://letmeknow.ch/img/program-issues/23/evil-genius-2-won-t-launch.jpg)

