Si tu Armored Core VI: Fires of Rubicon se niega a iniciarse de repente, no te preocupes, no estás solo: algunos jugadores tienen este problema justo después de la pantalla de carga de Easy Anti-Cheat, y otros simplemente no pudieron iniciarlo. cualquier cosa para iniciar en Steam. Aquí hay algunas correcciones que han funcionado para muchos otros jugadores con su Armored Core VI: Fires of Rubicon que no se inicia. Síguelos para ver si solucionan el mismo problema para ti.
Pruebe estas correcciones para Armored Core VI: Fires of Rubicon no inicia el problema
No es necesario que pruebe todos los métodos siguientes: simplemente avance en la lista hasta encontrar el que solucione el problema de inicio de Armored Core VI: Fires of Rubicon para usted.
- Verifique las especificaciones de su sistema
- Actualice el controlador de su tarjeta gráfica
- Verifique la configuración del firewall de Windows
- Cambia tu servidor DNS
- Deshabilitar software conflictivo
- Deshabilitar superposiciones
- Reparar archivos del sistema dañados o corruptos
1. Verifique las especificaciones de su sistema
Si tu Armored Core VI: Fires of Rubicon no puede iniciarse, lo primero que debes verificar es si tu computadora cumple con los requisitos mínimos del sistema para el juego. Si su máquina está por debajo o simplemente cumple con los requisitos, es posible que necesite actualizar su hardware para que se ejecute Armored Core VI: Fires of Rubicon.
Estos son los requisitos para su referencia:
| Mínimo (solo sistema operativo de 64 bits) | Recomendado (solo sistema operativo de 64 bits) | |
| TÚ | ventanas 10 | Ventanas 10/11 |
| Procesador | Intel Core i7-4790K | Intel Core i5-8400 o AMD Ryzen 7 1800X | AMD Ryzen 5 2600 | Intel Núcleo i7-7700 | Intel Core i5-10400 o AMD Ryzen 7 2700X | AMD Ryzen 5 3600 |
| Memoria | 12 GB de RAM | 12 GB de RAM |
| Gráficos | NVIDIA GeForce GTX 1650, 4 GB o AMD Radeon RX 480, 4 GB | NVIDIA GeForce GTX 1060, 6 GB o AMD Radeon RX 590, 8 GB o Intel Arc A750, 8 GB |
| DirectX | Versión 12 | Versión 12 |
| Almacenamiento | 60 GB de espacio disponible | 60 GB de espacio disponible |
| Tarjeta de sonido | Dispositivo de audio compatible con Windows | Dispositivo de audio compatible con Windows |
Si no está seguro de cómo verificar las especificaciones de su computadora, puede consultar esta publicación aquí para obtener información más detallada: Cómo encontrar especificaciones de computadora Windows 10 [Fácilmente]
Cuando estés seguro de que tu máquina cumple con los requisitos del sistema para ejecutar el juego, pero Armored Core VI: Fires of Rubicon aún se niega a iniciarse, continúa con las correcciones a continuación.
2. Actualice el controlador de su tarjeta gráfica
Un controlador de tarjeta de visualización obsoleto o incorrecto también podría ser el culpable de que Armored Core VI: Fires of Rubicon no se inicie, por lo que si Armored Core VI: Fires of Rubicon no se inicia cuando su computadora cumple o supera las especificaciones requeridas del sistema, es probable que tengas un controlador de gráficos dañado o desactualizado. Por lo tanto, debería actualizar sus controladores para ver si ayuda.
Para asegurarse de que la actualización del controlador se realice correctamente, primero debe desinstalar el controlador anterior. Para hacerlo:
- En su teclado, presione el ventanas clave y el R clave al mismo tiempo, luego escriba devmgmt.msc y golpear Ingresar .
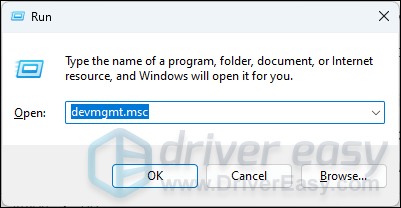
- Haga doble clic para expandir el Adaptadores de pantalla categoría, luego haga clic derecho en su tarjeta gráfica y seleccione Desinstalar dispositivo .
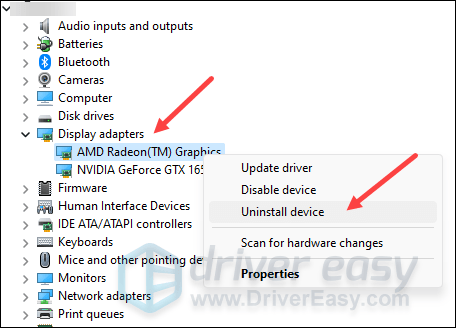
- Marque la casilla para Intenta eliminar el controlador de este dispositivo y haga clic Desinstalar .
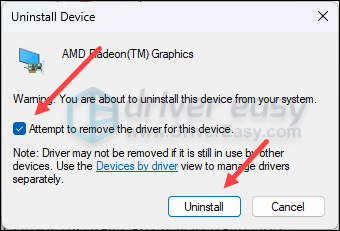
- Repita lo mismo para quitar el controlador de su otra tarjeta de visualización, si tiene una.
- Luego descargue y actualice el controlador de su tarjeta gráfica.
Existen principalmente dos formas de actualizar el controlador de gráficos: manual o automáticamente.
Opción 1: actualice su controlador de gráficos manualmente
Si eres un jugador experto en tecnología, puedes dedicar algún tiempo a actualizar el controlador de tu GPU manualmente.
Para hacerlo, primero visite el sitio web del fabricante de su GPU:
Luego busque su modelo de GPU. Tenga en cuenta que sólo debe descargar el instalador del controlador más reciente que sea compatible con su sistema operativo. Una vez descargado, abra el instalador y siga las instrucciones en pantalla para actualizar.
Opción 2: actualice su controlador de gráficos automáticamente (recomendado)
Si no tiene el tiempo, la paciencia o las habilidades para actualizar el controlador manualmente, puede hacerlo automáticamente con Conductor fácil . Driver Easy reconocerá automáticamente su sistema y encontrará los controladores correctos para él. No necesita saber exactamente qué sistema está ejecutando su computadora, no necesita preocuparse por el controlador incorrecto que descargaría y no necesita preocuparse por cometer un error al instalar. Driver Easy se encarga de todo.
Puede actualizar sus controladores automáticamente con el GRATIS o el Versión Pro de Conductor Fácil. Pero con la versión Pro solo se necesitan 2 pasos (y obtienes soporte completo y una garantía de devolución de dinero de 30 días):
- Descargar e instale Driver Easy.
- Ejecute Driver Easy y haga clic en Escanear ahora botón. Driver Easy luego escaneará su computadora y detectará cualquier controlador problemático.
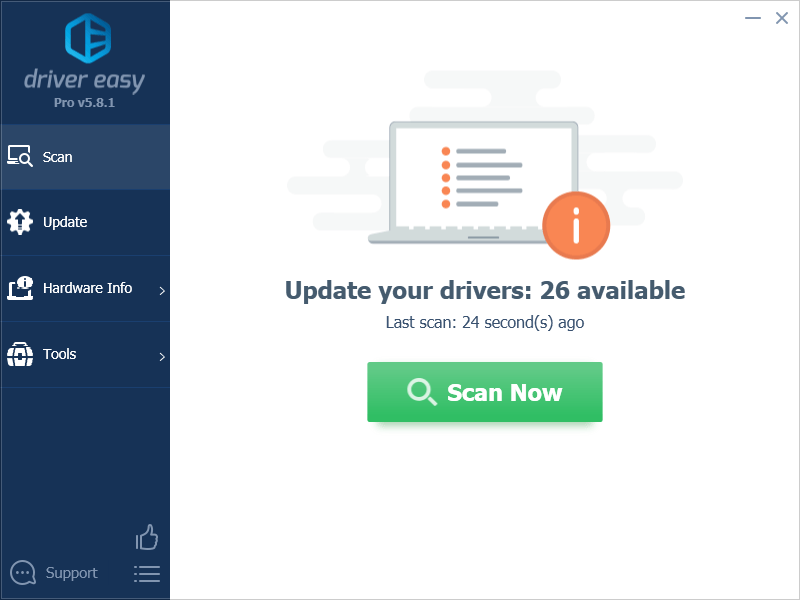
- Hacer clic Actualizar todo para descargar e instalar automáticamente la versión correcta de todo los controladores que faltan o están desactualizados en su sistema. (Esto requiere la Versión Pro – se le pedirá que actualice cuando haga clic en Actualizar todo).
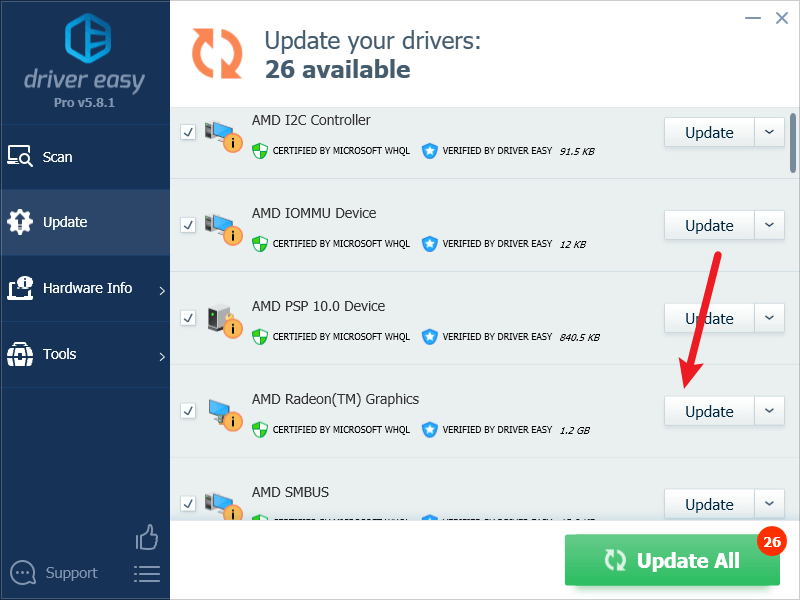
Nota : Puedes hacerlo gratis si lo deseas, pero es parcialmente manual. - Reinicie su PC para que los cambios surtan efecto.
Intente iniciar Armored Core VI: Fires of Rubicon nuevamente para ver si el controlador de tarjeta gráfica más reciente y correcto ayuda. Si esta solución no funciona para usted, pruebe la siguiente solución a continuación.
3. Verifique la configuración del firewall de Windows
Ciertas configuraciones del firewall pueden interferir con la conexión entre su computadora y los servidores de Steam, de ahí el problema de inicio con algunos juegos en Steam. Para ver si este es su caso, puede desactivar temporalmente su firewall con fines de prueba. Para hacerlo:
- En su teclado, presione el Tecla del logotipo de Windows y R al mismo tiempo. Luego copia y pega controlar firewall.cpl y haga clic DE ACUERDO .
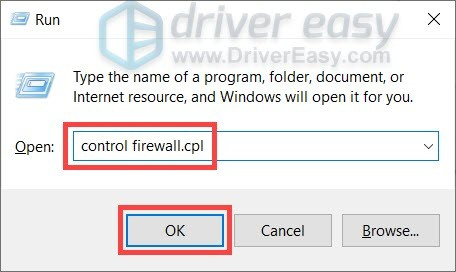
- En el menú de la izquierda, seleccione Activar o desactivar el Firewall de Windows Defender .
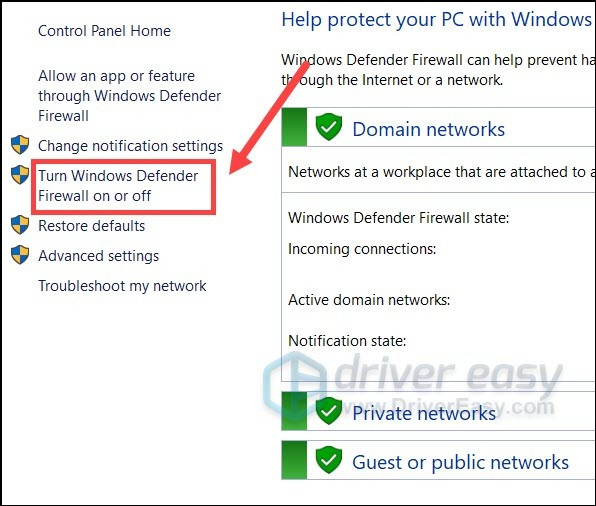
- Seleccionar Desactive el Firewall de Windows Defender (no recomendado) para red de dominio, red privada y red pública. Luego haga clic DE ACUERDO .
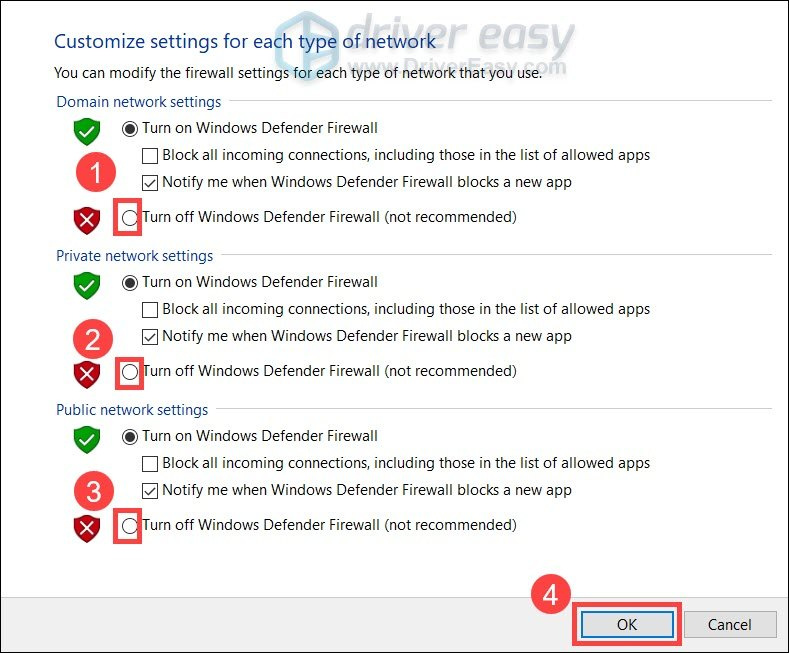
- Ejecute Steam nuevamente y vea si puede iniciar Armored Core VI: Fires of Rubicon.
Si puedes iniciar Armored Core VI: Fires of Rubicon después de desactivar el firewall temporalmente, volver a encenderlo nuevamente, entonces por favor vaya a solución #3.1 para ver cómo agregar Steam como excepción de firewall para que puedas ejecutar el juego.
Si su Armored Core VI: Fires of Rubicon aún se niega a iniciarse, continúe con el solución #4 para ver cómo cambiar sus otras configuraciones de red.
3.1 Agregue Steam a la excepción de su firewall
Si Armored Core VI: Fires of Rubicon puede iniciarse cuando desactivas tu firewall de Windows por el momento, entonces tu firewall debería impedir que tu computadora se comunique con el servidor de Steam, por lo que deberás agregar Steam como excepción. Para hacerlo:
- En su teclado, presione el Logotipo de Windows + teclas R simultáneamente para abrir el cuadro Ejecutar.
- Tipo controlar firewall.cpl y presiona Enter.
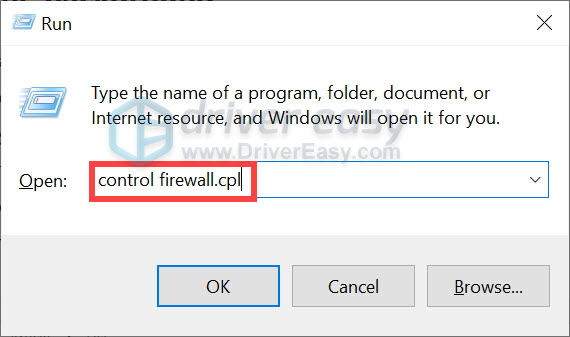
- En el panel de navegación izquierdo, haga clic en Permitir una aplicación o función a través del Firewall de Windows Defender .
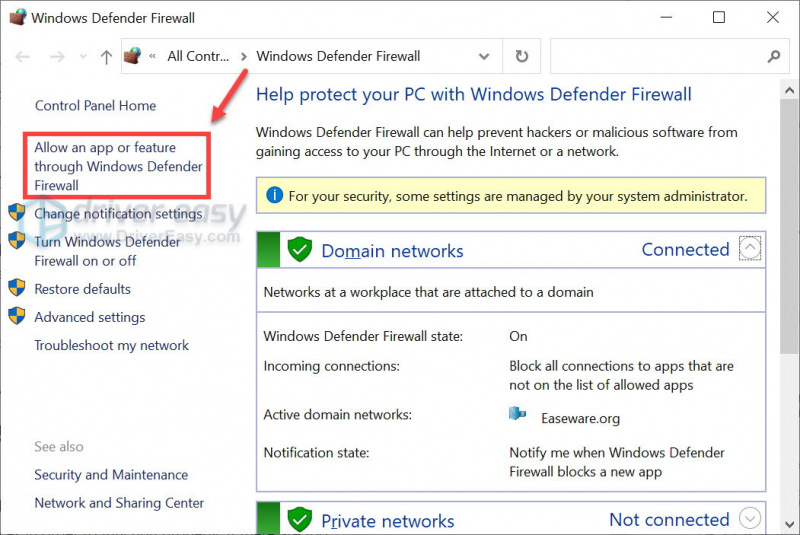
- Desplázate hacia abajo y comprueba si Vapor está en la lista. Si no es así, proceda a agregarlo a la lista de excepciones.
- Clickea en el Cambiar ajustes botón.
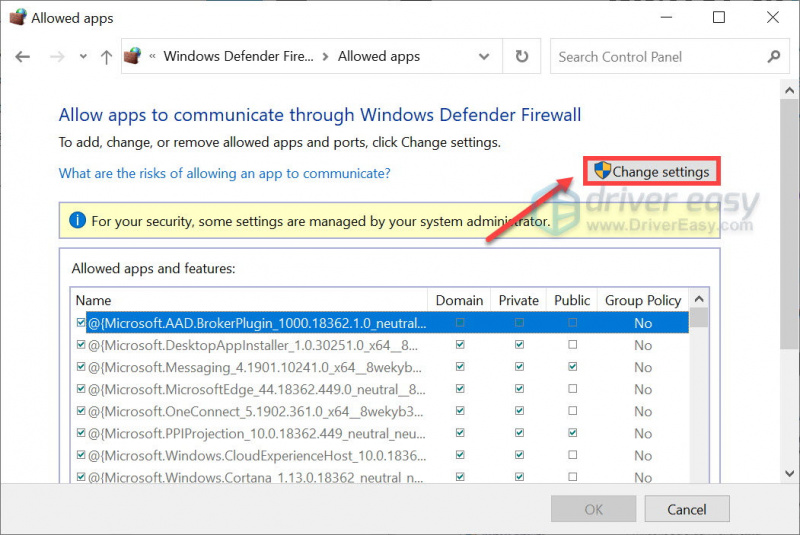
- Hacer clic Permitir otra aplicación… .
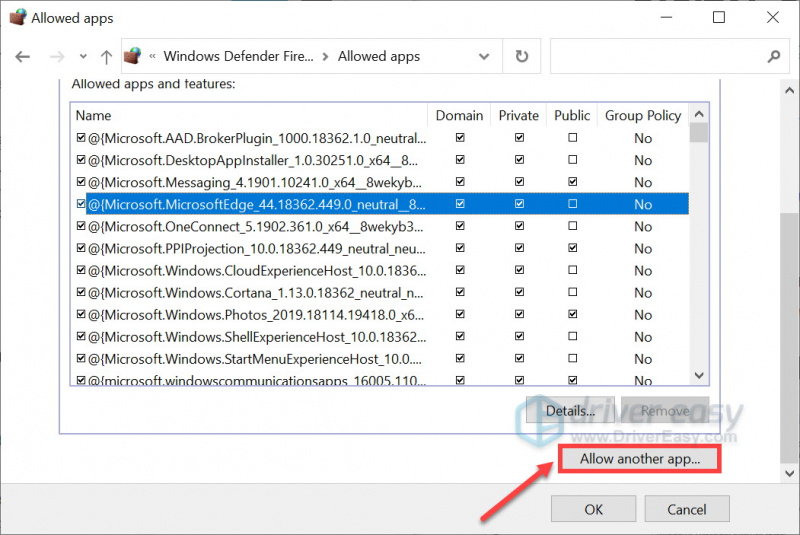
- Hacer clic Navegar… y vaya a la carpeta de instalación de Steam.
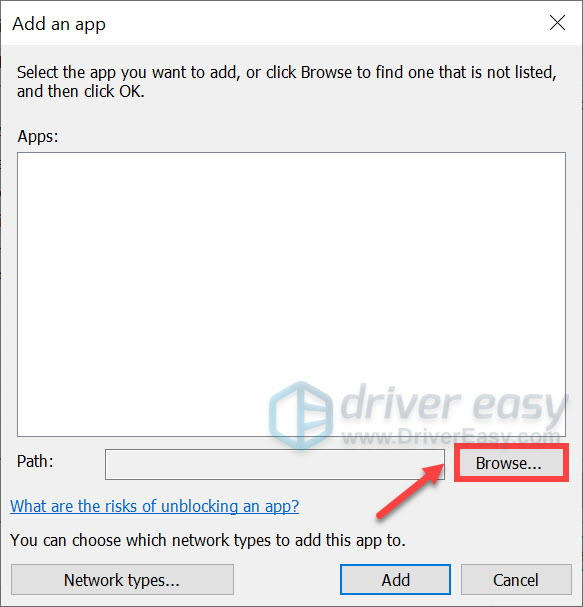
Si no sabe cuál es la carpeta de instalación de su Steam, simplemente haga clic derecho en su acceso directo y seleccione Abrir localización de archivo .
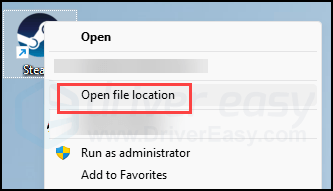
- Encontrar vapor.exe y haga clic en él. Luego haga clic Abierto .
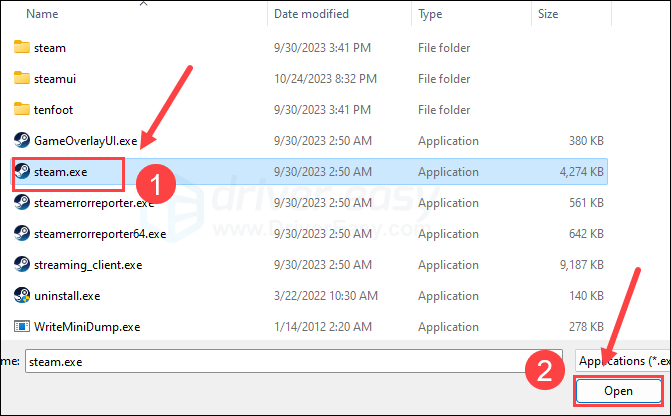
- Cuando esté ubicado, haga clic Agregar .
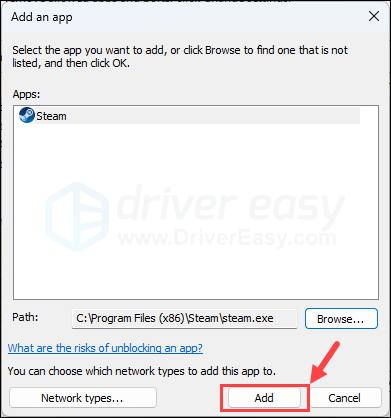
- Ahora asegúrese de que Steam esté agregado a la lista y marque Dominio , Privado , y Público . Una vez que hayas terminado, haz clic DE ACUERDO .
Ahora abre Steam e intenta iniciar Armored Core VI: Fires of Rubicon nuevamente. Si el juego aún se niega a iniciarse, prueba la siguiente solución a continuación.
4. Cambia tu servidor DNS
Los servidores DNS predeterminados proporcionados por su ISP (proveedor de servicios de Internet) podrían fluctuar en algún momento del día, o podrían estar demasiado lejos de los servidores del juego, de ahí el problema de inicio de Armored Core VI: Fires of Rubicon. Para asegurarte de que tu servidor DNS no sea el culpable del problema de inicio del juego, primero puedes vaciar tu caché de DNS y luego cambiar a un servidor DNS público.
Para hacerlo:
4.1 Limpia tu DNS
Al vaciar su DNS, se borrará su caché de DNS. Entonces, cuando su PC necesite acceder a Internet, necesitará obtener la dirección del servidor DNS nuevamente (y cambiaremos la dirección del servidor DNS más adelante). Esto puede resolver el problema de que Armored Core VI: Fires of Rubicon no se inicia si los datos de la caché DNS no son válidos o están dañados. Así es como puedes vaciar el DNS:
- presione el Tecla del logotipo de Windows y R en tu teclado.
- Tipo cmd , entonces presione Cambio y Ingresar al mismo tiempo para ejecutar el símbolo del sistema como administrador. Si se le solicita permiso, haga clic en Sí .
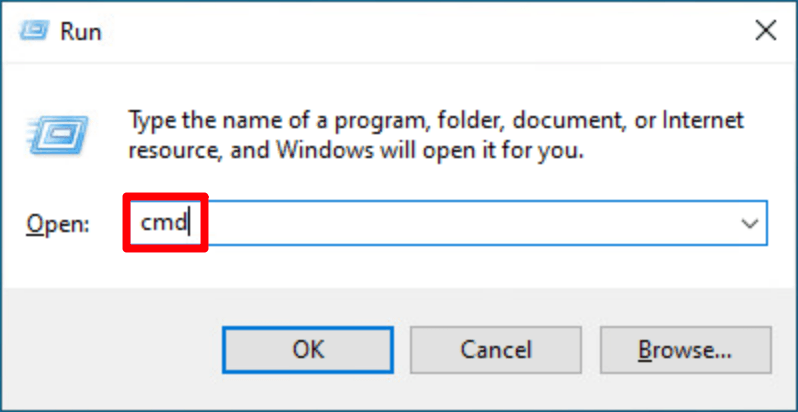
- Copiar ipconfig /flushdns y pégalo en la ventana emergente. Entonces presione Ingresar .
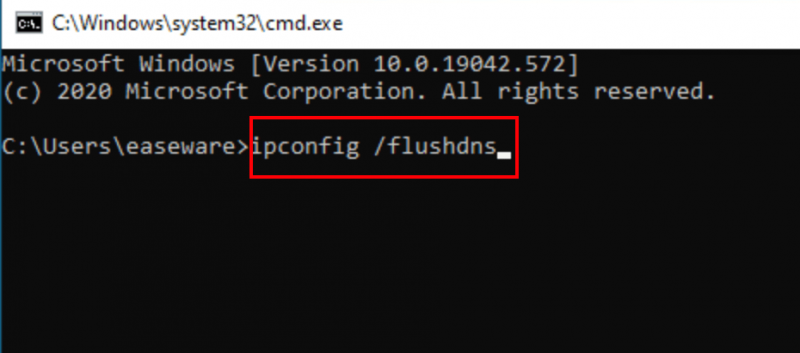
- Su caché de DNS se borró correctamente.
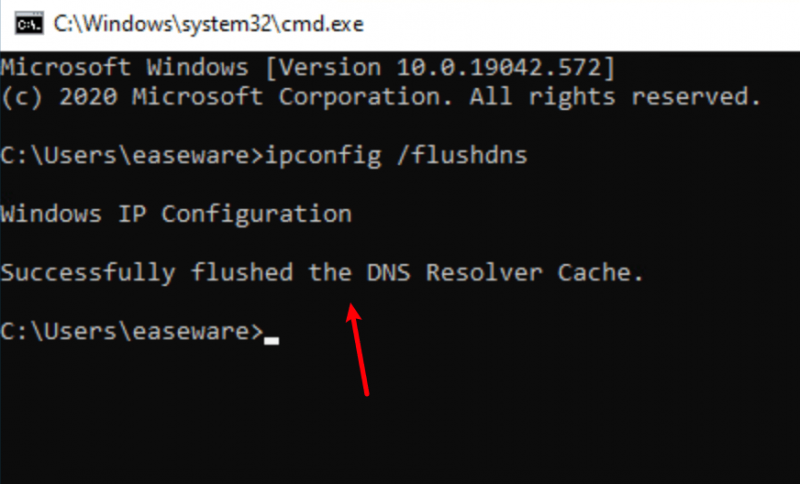
4.2 Cambiar a un servidor DNS público
Luego cambie a un servidor DNS público (como el servidor DNS de Google en el ejemplo siguiente, ya que es rápido y seguro):
- En su barra de tareas, haga clic derecho en icono de red , luego haga clic Abrir configuración de red e Internet .
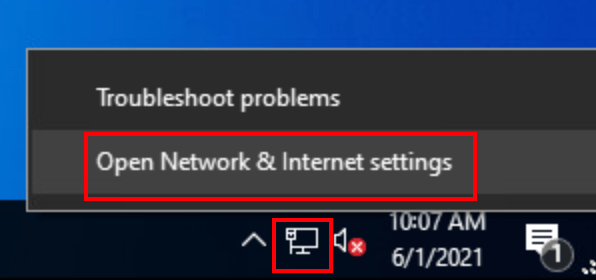
- Hacer clic Cambiar opciones de adaptador .
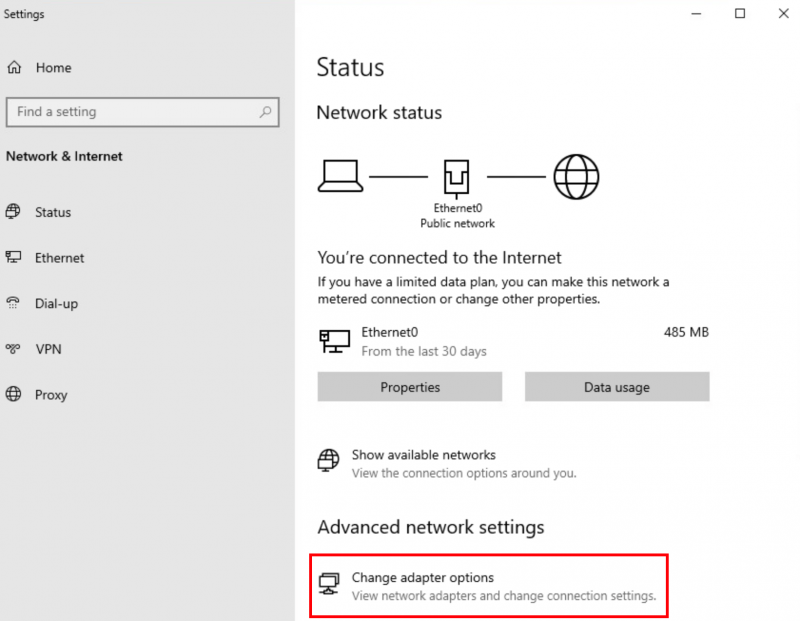
- Botón derecho del ratón la red que estás usando , luego haga clic Propiedades .
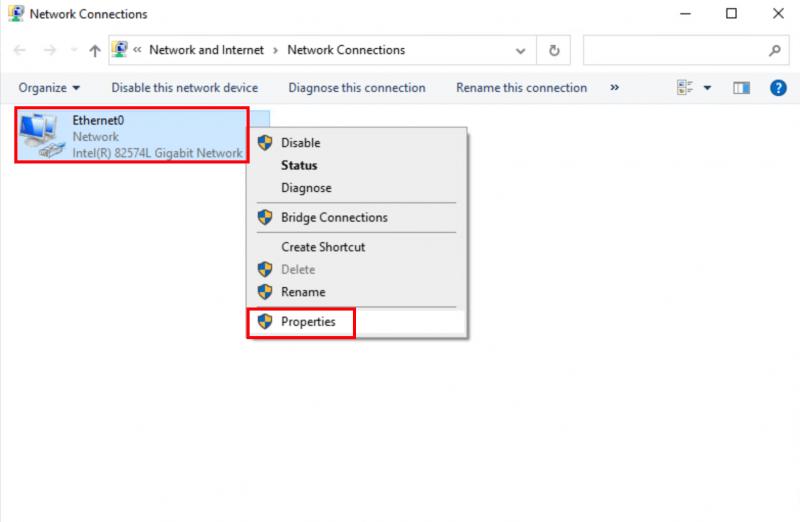
- Seleccionar Protocolo de Internet versión 4 (TCP/IPv4) , luego haga clic Propiedades .
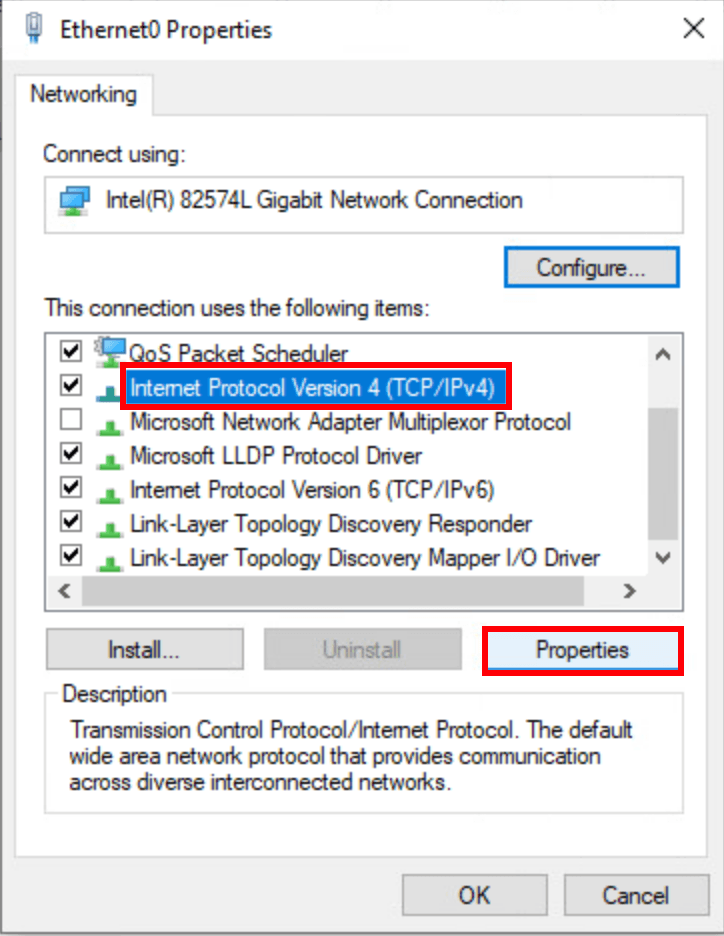
- Seleccionar Utilice las siguientes direcciones de servidor DNS , complete las direcciones del servidor DNS de Google como se muestra a continuación y luego haga clic en DE ACUERDO .
Servidor DNS preferido: 8.8.8.8
Servidor DNS alternativo: 8.8.4.4
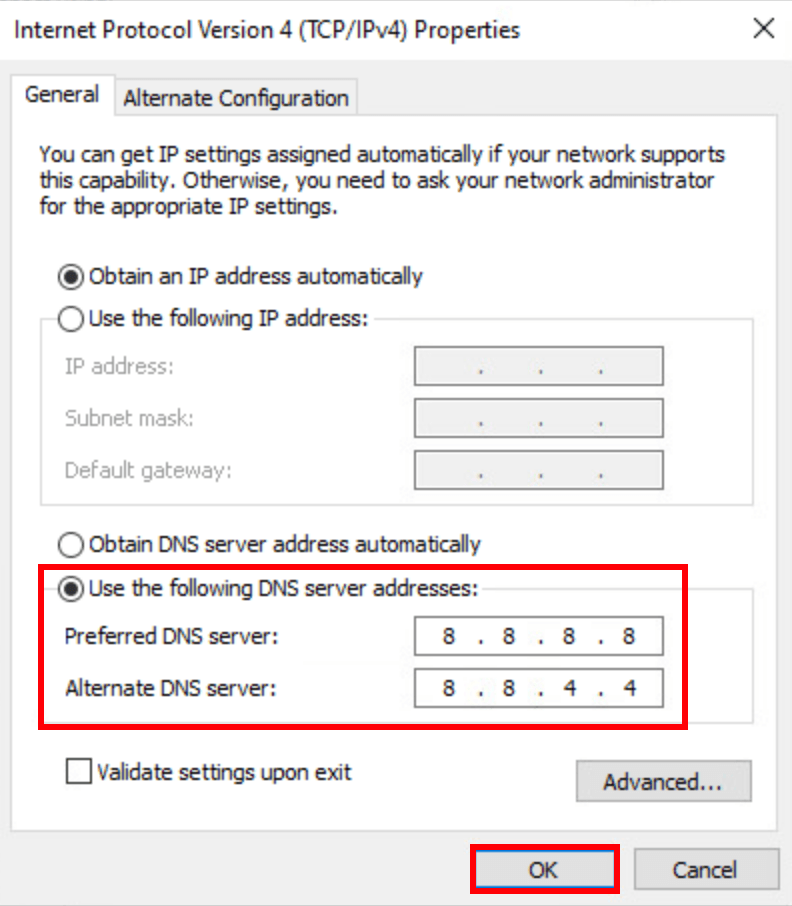
- Luego ejecuta Steam e intenta iniciar Armored Core VI: Fires of Rubicon nuevamente para ver si el problema está solucionado. Si el problema persiste, continúe.
5. Deshabilite el software conflictivo
Steam puede ser bastante sensible a ciertos programas que se ejecutan en segundo plano, especialmente aquellos que ocupan recursos de la red. Aquí hay una lista de dichos programas a los que debe prestar especial atención:
- Cámara NZXT
- Postquemador MSI
- Corteza Razer
- Software antivirus o antispyware (algunos mencionaron que Norton Security detuvo el lanzamiento de Armored Core VI: Fires of Rubicon)
- VPN, proxy u otro firewall y software de seguridad (algunos mencionaron NordVPN)
- P2P o software para compartir archivos
- Software de filtrado o bloqueo de IP
- Descargar programas de administrador
Si no tiene instalado ninguno de los programas de software sospechosos mencionados anteriormente, pero su Claunch Armored Core VI: Fires of Rubicon aún se niega a iniciarse, es posible que deba realizar un arranque limpio en Windows para ver si el problema sigue ahí.
Si inicia Armored Core VI: Fires of Rubicon se inicia bien cuando realiza un inicio limpio, uno o más servicios o programas de terceros están interfiriendo con el juego, por lo que deberá desactivar el software de terceros uno por uno hasta que encuentre el culpable, elimínelo o actualícelo para ver si ayuda.
6. Deshabilitar superposiciones
Según algunos usuarios, deshabilitar las superposiciones en el juego ayuda a solucionar el problema de inicio de Armored Core VI: Fires of Rubicon, por lo que también puedes intentar deshabilitar las superposiciones. Puedes hacerlo en Vapor o Experiencia GeForce :
En vapor
- Abre tu Steam y ve a Biblioteca pestaña.
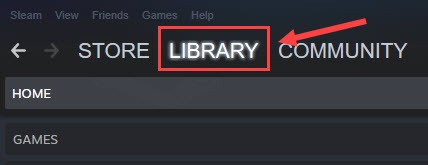
- Botón derecho del ratón lanzamiento Armored Core VI: Fires of Rubicon de la lista de juegos y haga clic Propiedades .
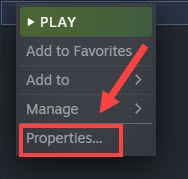
- Desmarcar Habilita Steam Overlay mientras estás en el juego .
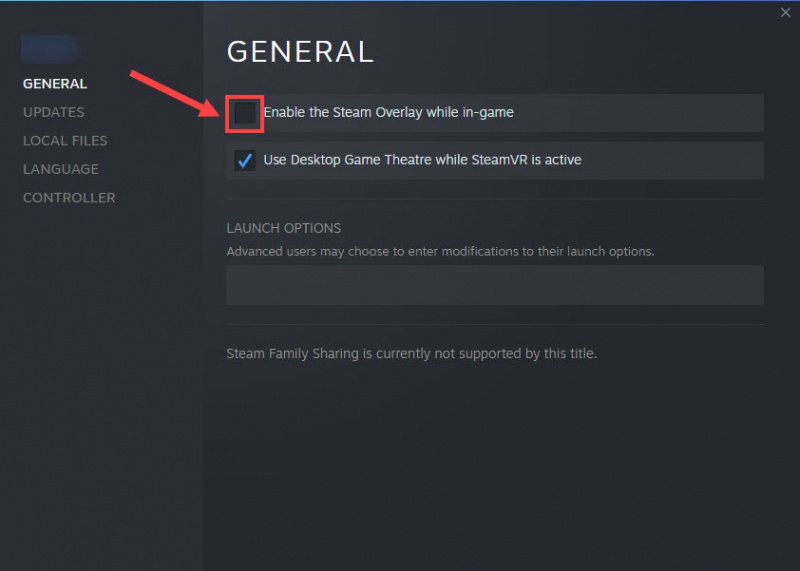
Sobre la experiencia GeForce
- Ejecute la experiencia GeForce.
- Haga clic en el icono de rueda dentada en la esquina superior derecha.
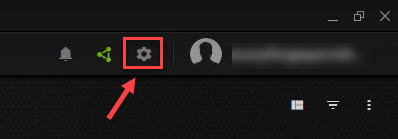
- Desplácese para desactivar Superposición en el juego .
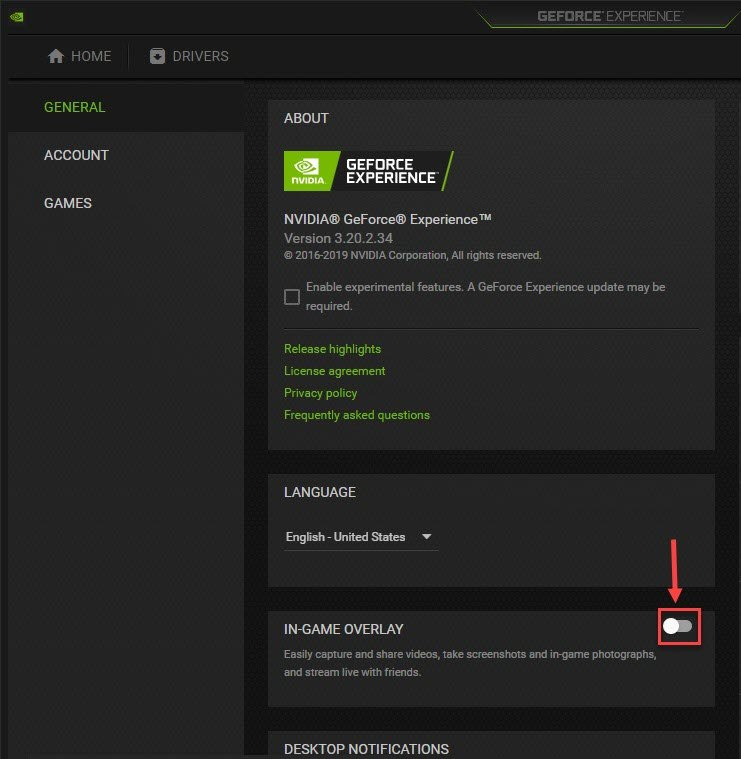
Después de desactivar las superposiciones en uso, intente iniciar Armored Core VI: Fires of Rubicon para ver si funciona. De lo contrario, continúe con el siguiente método.
7. Reparar archivos del sistema dañados o corruptos
Si lo anterior no ayuda a solucionar el problema de inicio de Armored Core VI: Fires of Rubicon, es posible que tenga algunos archivos del sistema dañados o corruptos esperando a ser preparados. Esto se debe a que la integridad de los archivos del sistema de Windows es esencial para el funcionamiento y la estabilidad adecuados de la computadora, mientras que los errores en archivos críticos del sistema pueden causar problemas que afectan el rendimiento de los juegos, como fallas o congelaciones, junto con problemas al iniciar el juego.
Al reparar los archivos principales del sistema de Windows, puede resolver conflictos, problemas de DLL faltantes, errores de registro y otros problemas que contribuyen al problema de inicio de Armored Core VI: Fires of Rubicon. Herramientas como Fortalecer puede automatizar el proceso de reparación escaneando archivos del sistema y reemplazando los dañados.
- Descargar e instale Fortect.
- Abra Fortect. Ejecutará un análisis gratuito de su PC y le dará un informe detallado del estado de su PC .
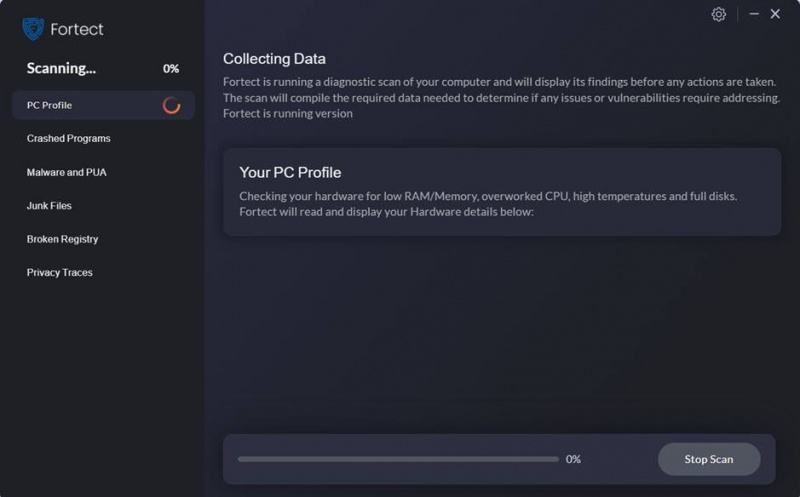
- Una vez terminado, verá un informe que muestra todos los problemas. Para solucionar todos los problemas automáticamente, haga clic en Iniciar reparación (Necesitará comprar la versión completa. Viene con un Garantía de devolución de dinero de 60 días para que pueda reembolsar en cualquier momento si Fortect no soluciona su problema).
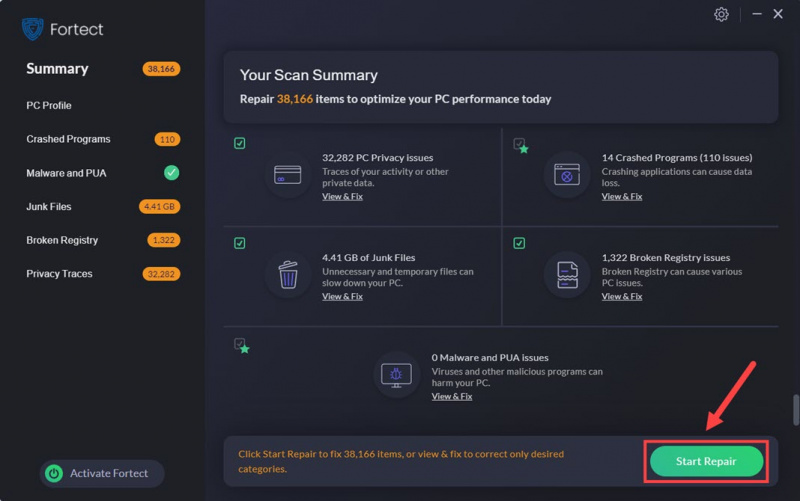
¿Aún no estás seguro de si Fortect es lo que necesitas? Mira esto Revisión de Fortec !
Lo anterior es lo que tenemos para ofrecer sobre el problema de que Armored Core VI: Fires of Rubicon no se inicia. Espero que uno de ellos le ayude a solucionar el problema de inicio. Si tiene otras sugerencias, no dude en dejar un comentario a continuación.





![Cyberpunk 2077 se bloquea en PC [SOLUCIONADO]](https://letmeknow.ch/img/program-issues/24/cyberpunk-2077-crashing-pc.jpg)
