
Como la última entrada en la larga serie Madden NFL, Madden 22 ya está disponible. Sin embargo, muchos jugadores informaron que el juego se atasca en la pantalla de carga cuando intentan iniciar Madden 22. Si tienes el mismo problema, no te preocupes. Aquí hay algunas soluciones rápidas para usted.
Antes de que empieces
Antes de pasar a las correcciones a continuación, intente reiniciar su dispositivo primero . A veces, un simple reinicio resolverá su problema. Además, necesitas Asegúrate de haber instalado el último parche del juego. . EA a menudo lanza nuevas actualizaciones con correcciones de errores para consola y PC.
Si ya lo ha hecho, continúe con las correcciones a continuación.
Prueba estas correcciones
No tienes que probarlos todos. Simplemente avance por la lista hasta que encuentre el que funcione para usted.
- En su escritorio, haga clic con el botón derecho en el icono de Madden NFL 22 y seleccione Propiedades .
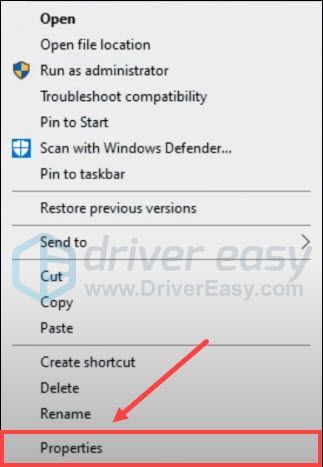
- Navegar a la Compatibilidad pestaña. Luego marque la casilla junto a Ejecute este programa como administrador y haga clic OK para guardar los cambios.
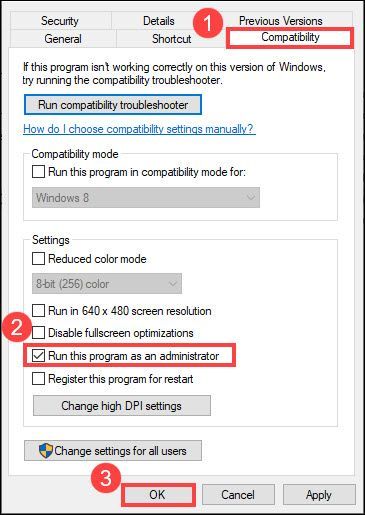
- Ve a tu Steam BIBLIOTECA .
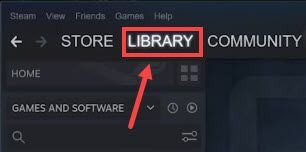
- Haga clic derecho en Madden NFL 22 y seleccione Propiedades… .
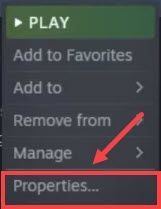
- Selecciona el ARCHIVOS LOCALES pestaña, luego haga clic en Verificar la integridad de los archivos del juego... .
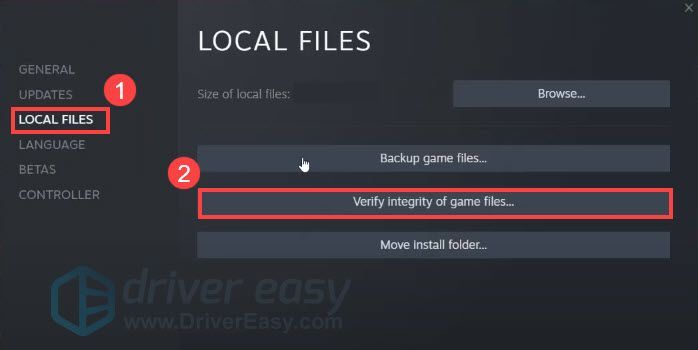
- Steam verificará los archivos del juego. Este proceso puede tardar varios minutos.
- Seleccione Mi biblioteca de juegos en origen.
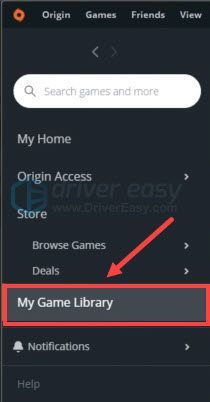
- Haga clic derecho en Madden NFL 22 y seleccione Reparar .
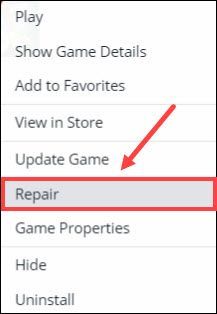
- Origin verificará la instalación de su juego y luego descargará automáticamente cualquier reemplazo o archivos faltantes.
- Ejecute Driver Easy y haga clic en el Escanear ahora botón. Driver Easy luego escaneará su computadora y detectará cualquier controlador problemático.
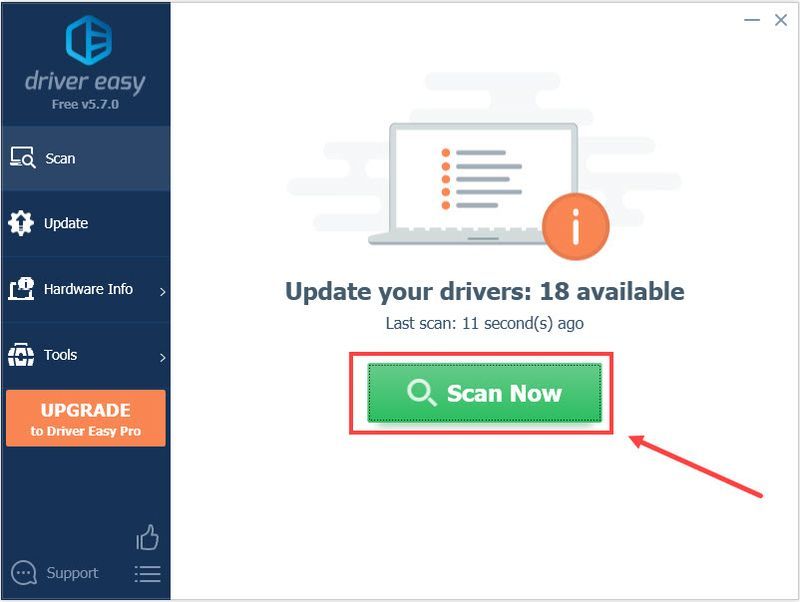
- Hacer clic Actualizar todo para descargar e instalar automáticamente la versión correcta de todos los controladores que faltan o están desactualizados en su sistema (esto requiere la Versión Pro – se le pedirá que actualice cuando haga clic en Actualizar todo. Si no desea actualizar a la versión Pro, también puede actualizar sus controladores con la versión GRATUITA. Todo lo que necesita hacer es descargarlos uno a la vez e instalarlos manualmente).
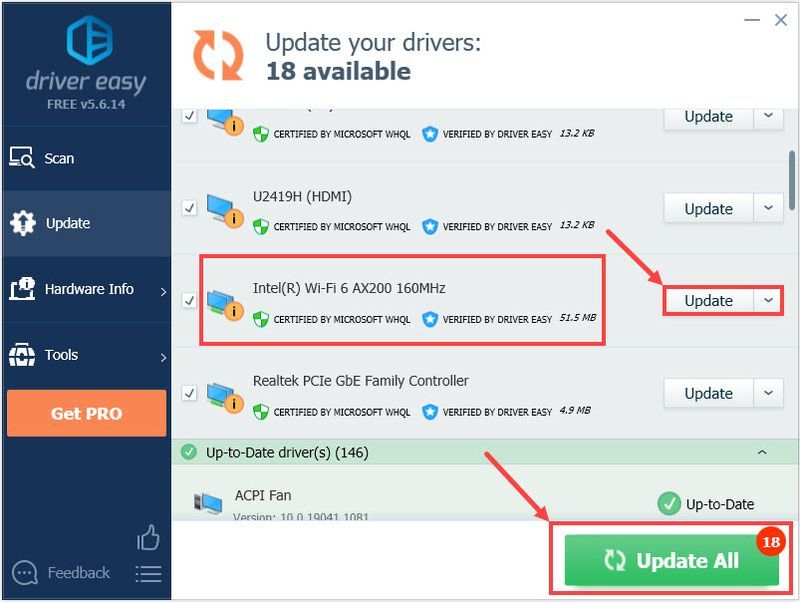 La versión Pro de Driver Easy viene con soporte técnico completo . Si necesita ayuda, póngase en contacto con El equipo de soporte de Driver Easy en .
La versión Pro de Driver Easy viene con soporte técnico completo . Si necesita ayuda, póngase en contacto con El equipo de soporte de Driver Easy en . - En su teclado, presione la tecla Tecla del logotipo de Windows y I al mismo tiempo para abrir la Configuración de Windows. Luego haga clic Red e Internet .
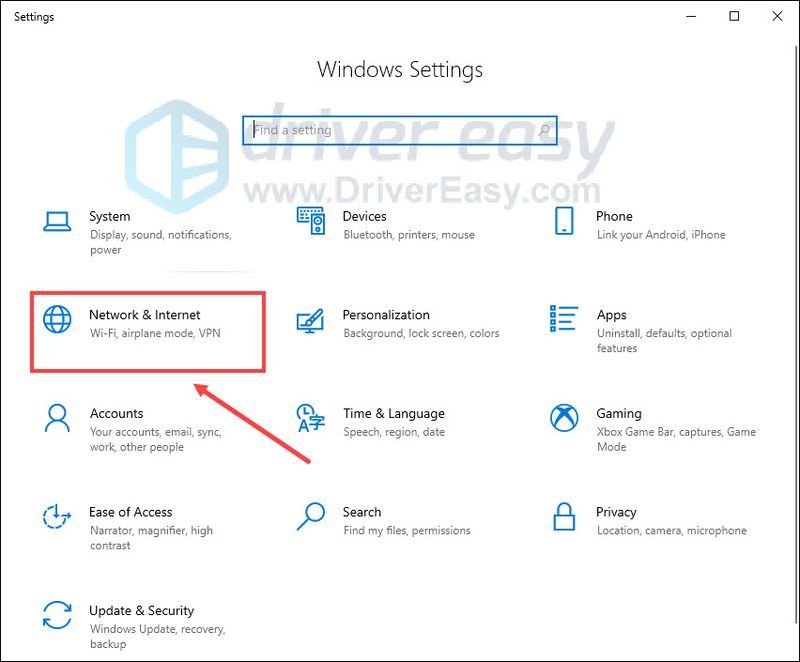
- En Configuración de red avanzada, haga clic en Cambiar las opciones del adaptador .
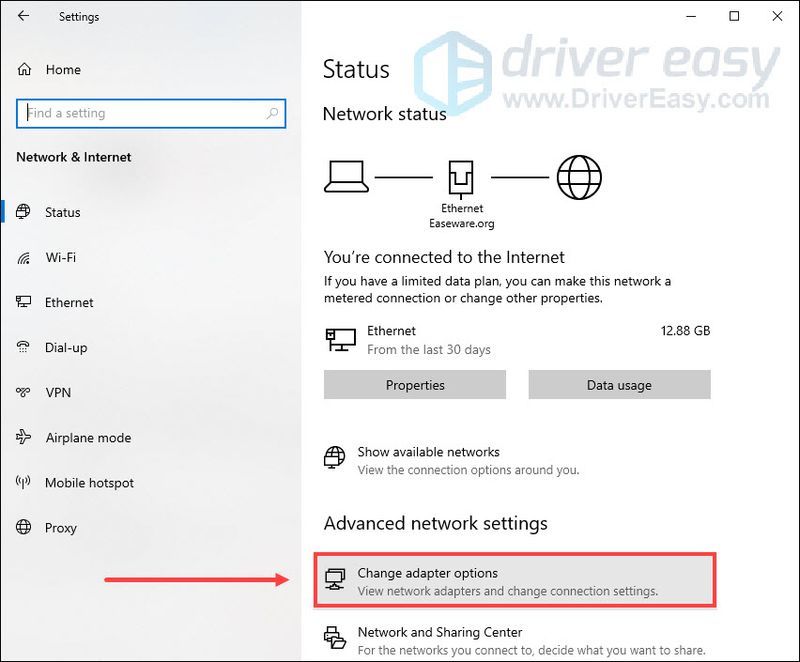
- Haga clic derecho en su red actual y seleccione Propiedades .
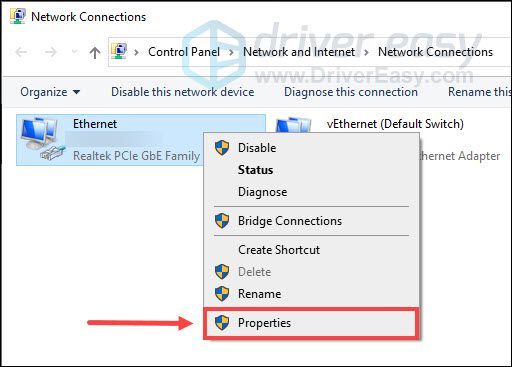
- Seleccione Protocolo de Internet versión 4 (TCP/IPv4) y haga clic Propiedades .
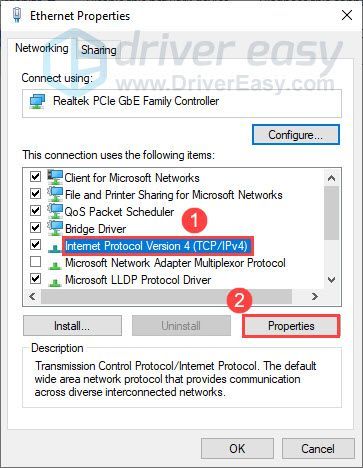
- Seleccione Utilice las siguientes direcciones de servidor DNS . Para Servidor DNS preferido , escribe 8.8.8.8 ; y para Servidor DNS alternativo , escribe 8.8.4.4 . Hacer clic OK para guardar los cambios.
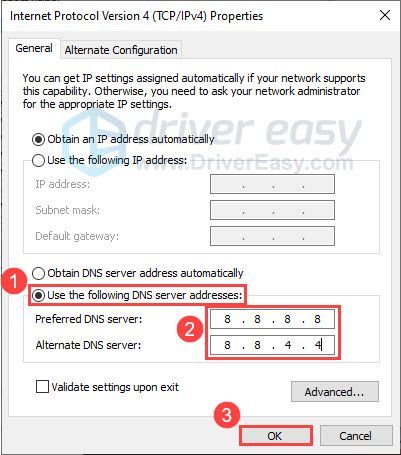
- A continuación, debe borrar la caché de DNS para que se apliquen los cambios. En su teclado, presione la tecla Tecla del logotipo de Windows y tipo cmd en la barra de búsqueda. Seleccione Ejecutar como administrador .
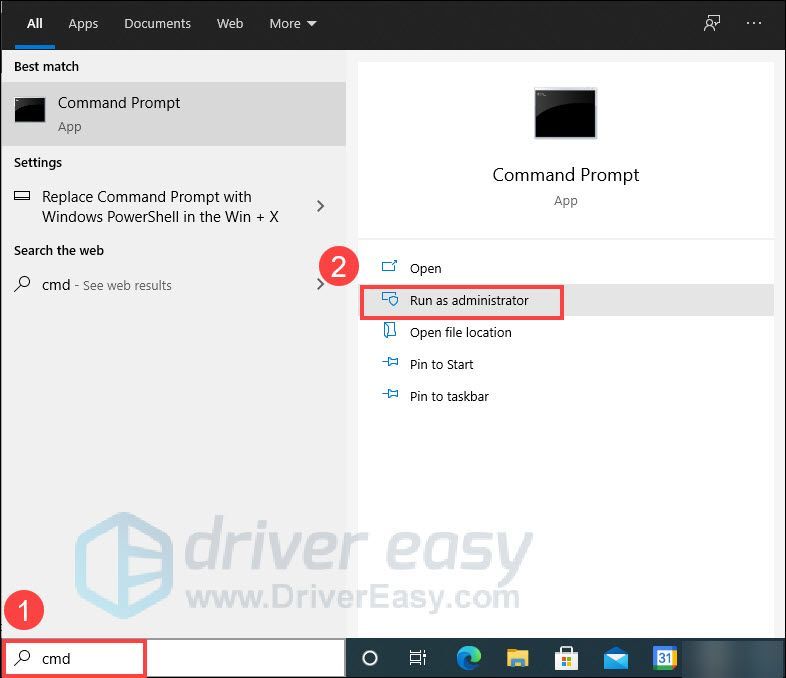
- En la ventana emergente, escriba ipconfig /flushdns y presiona Ingresar .
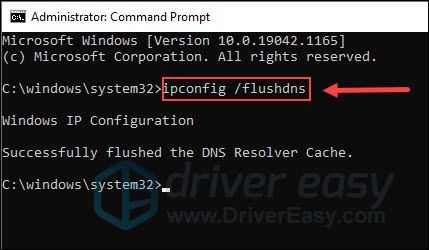
- En Inicio de Xbox, seleccione Mis juegos y aplicaciones .
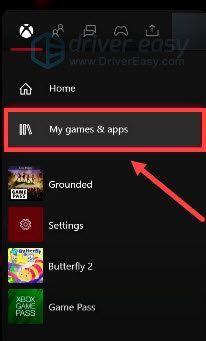
- Resalta Madden NFL 22, presiona el Menú en su controlador, luego seleccione Administrar juegos y complementos .
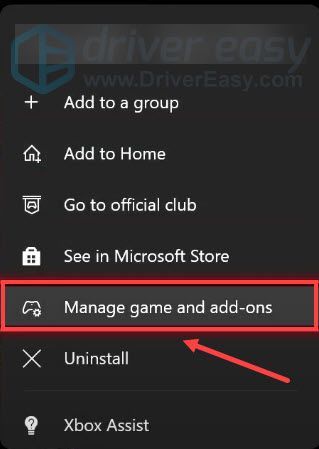
- Selecciona el Datos guardados cuadro, luego elija el elemento que desea eliminar.
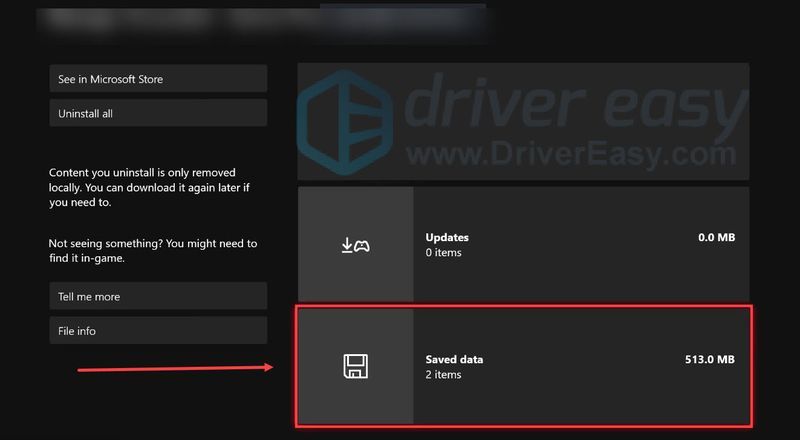
- En su teclado, presione la tecla Tecla del logotipo de Windows y R al mismo tiempo para invocar el cuadro de diálogo Ejecutar. Luego escribe msconfig y haga clic OK .
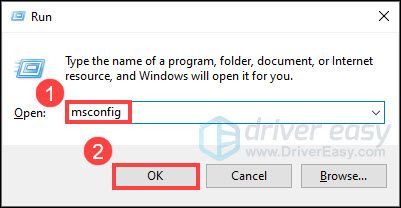
- En la ventana Configuración del sistema, vaya a la Servicios pestaña y marque la casilla para Esconder todos los servicios de Microsoft .
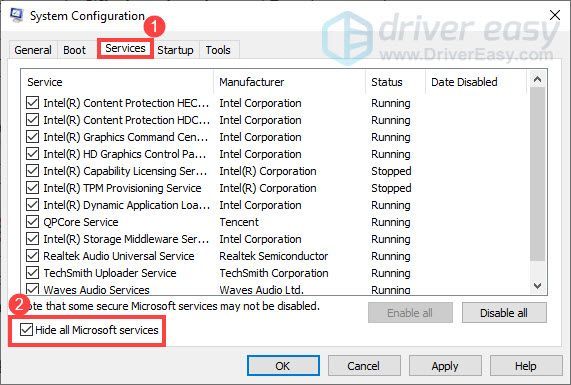
- En su teclado, presione control , Cambio y Esc al mismo tiempo para abrir Administrador de tareas , luego navegue hasta el Puesta en marcha pestaña.
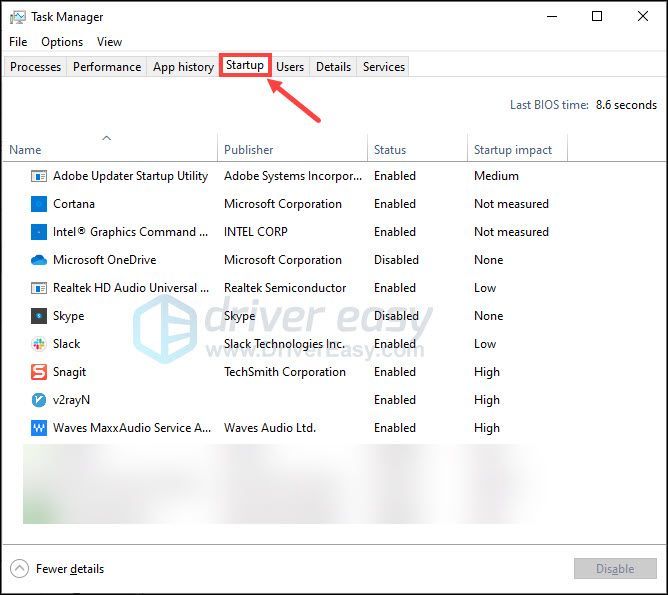
- Uno a la vez, seleccione cualquier programa que sospeche que podría estar interfiriendo y haga clic en Desactivar .
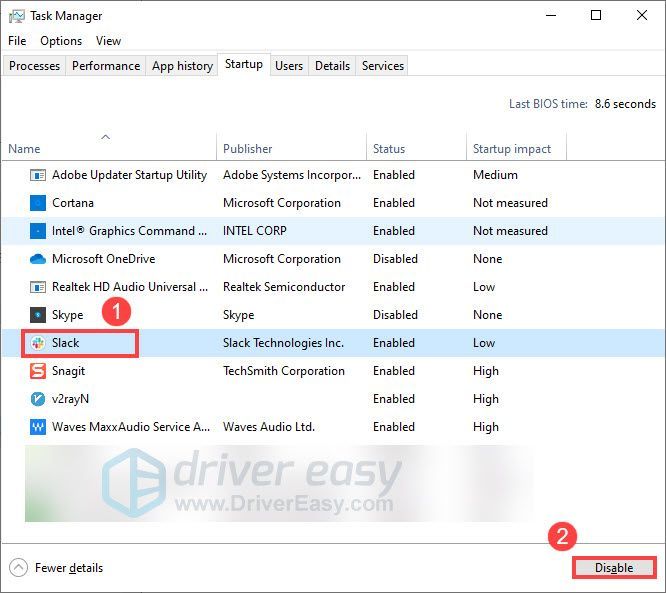
- Reinicia tu computadora.
- problema de red
Solución 1: reinicie el módem y el enrutador
Muchos factores pueden hacer que Madden 22 se atasque en la pantalla de carga. Uno de ellos podría estar relacionado con la conexión. Para solucionar los problemas de su conexión de red, lo primero que puede hacer es reiniciar su módem y enrutador. Al hacer esto, se borrará el caché y se renovará su dirección IP. Así es cómo:

módem

enrutador
Una vez que vuelva a estar en línea, reinicie Madden 22 para ver si puede pasar la pantalla de carga.
Si no es así, echa un vistazo a más correcciones a continuación.
Solución 2: ejecuta el juego como administrador
Algunos programas necesitan derechos de administrador para funcionar correctamente. Para asegurarte de que Madden 22 funcione correctamente, puedes ejecutar el juego como administrador. Así es cómo:
Puede repetir los pasos anteriores para ejecutar el cliente Steam u Origin como administrador. Luego prueba si el juego se carga correctamente.
Si este método tampoco puede ayudarlo a ingresar al juego, continúe con la siguiente solución.
Solución 3: Escanee y repare los archivos de su juego
Los archivos del juego dañados o faltantes también pueden hacer que Madden 22 se atasque en la pantalla de carga. Para ver si ese es el caso, puede intentar escanear y reparar los archivos del juego en Steam u Origin. Así es cómo:
Vapor
Origen
Una vez hecho esto, ejecute Madden 22 nuevamente para verificar si el juego aún está atascado en la pantalla de carga.
Si el problema persiste, continúe con la siguiente solución.
Solución 4: actualice su controlador de red
Quedarse atascado en la pantalla de carga podría indicar que tiene una conexión deficiente, lo que puede deberse a un controlador de red roto o desactualizado. Para solucionar este problema, debe asegurarse de estar utilizando el controlador de red más reciente.
Una forma de hacerlo es visitar el sitio web del fabricante de la placa base (NVIDIA, AMD , Intel ) y busque su modelo, luego descargue e instale el controlador de red manualmente. Pero si no tiene el tiempo, la paciencia o las habilidades informáticas para actualizar el controlador manualmente, puede hacerlo automáticamente con Conductor fácil .
Driver Easy reconocerá automáticamente su sistema y encontrará los controladores correctos para sus dispositivos exactos y su versión de Windows, y los descargará e instalará correctamente.
Después de actualizar su controlador de red, reinicie su computadora e intente reiniciar Madden 22 para ver si se carga sin problemas ahora.
Si el problema persiste, intente la siguiente solución.
Solución 5: cambie la configuración de DNS
Si actualizar su controlador de red no resuelve su problema de conexión, puede intentar configurar un DNS alternativo, como Google DNS. Esto mejorará la velocidad de resolución y le brindará más seguridad en línea. Aquí está cómo hacerlo:
Intente reiniciar Madden 22 y vea si se carga sin problemas ahora.
Si esta solución no funciona para usted, continúe con la siguiente.
Solución 6: eliminar datos del juego en Xbox
Para los jugadores de Xbox, si está atascado en la pantalla de carga al iniciar Madden 22, puede intentar solucionar este problema eliminando los datos guardados del juego. Dado que esto no se puede deshacer, se recomienda encarecidamente que haga una copia de seguridad de los datos guardados del juego en el almacenamiento en línea antes de eliminarlo. Así es cómo:
Intente iniciar Madden 22 nuevamente para verificar si puede cargarse normalmente.
Si no, eche un vistazo a la siguiente solución.
Solución 7: realice un inicio limpio
Un inicio limpio puede reducir la cantidad de aplicaciones que se ejecutan cuando inicia su computadora. Esto puede ayudarlo a identificar si hay algún conflicto entre Madden 22 y otro programa. Así es cómo:
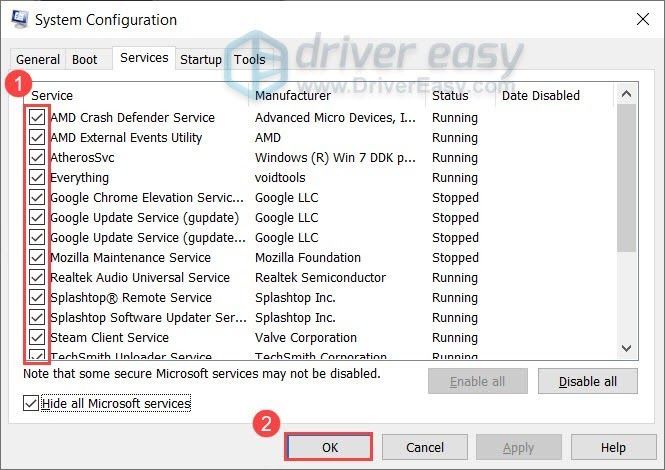
Una vez que reinicie su computadora, intente iniciar Madden 22 nuevamente y verifique si el juego aún está atascado en la pantalla de carga. De lo contrario, puede intentar habilitar los servicios uno por uno hasta que encuentre el software problemático. Luego reinicie su computadora para aplicar los cambios.
Una vez que descubra el programa problemático que entra en conflicto con Madden 22, solo necesita desinstalarlo para evitar el problema en el futuro.
Si el juego aún no se carga después de deshabilitar todos los programas y servicios, intente la última solución a continuación.
Solución 8: use una VPN
Si Madden 22 todavía está atascado en la pantalla de carga después de probar todas las correcciones anteriores, tal vez le des una oportunidad a VPN. Al usar una VPN, puede obtener una mejor conexión a Internet durante las horas pico, lo que puede ayudarlo a resolver el problema de que Madden 22 no se carga. Aquí hay algunas VPN que recomendamos:
Eso es todo. Con suerte, esta publicación ayudó. Si tiene alguna pregunta o sugerencia, no dude en dejar un comentario a continuación.
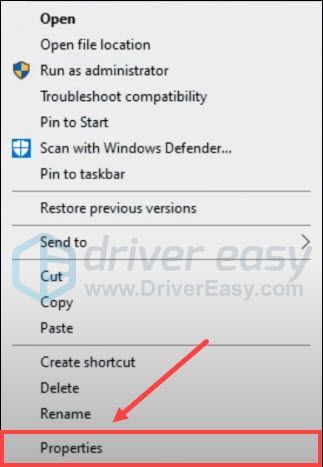
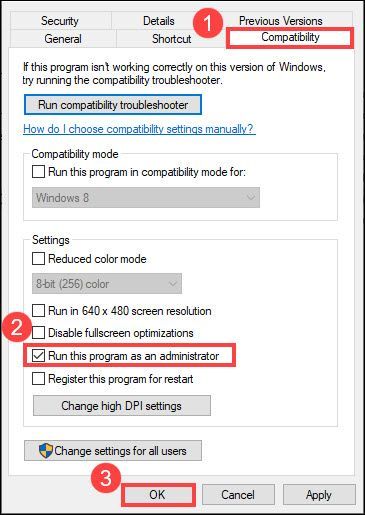
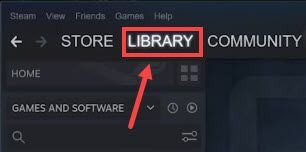
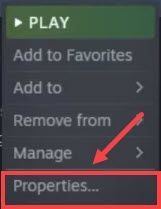
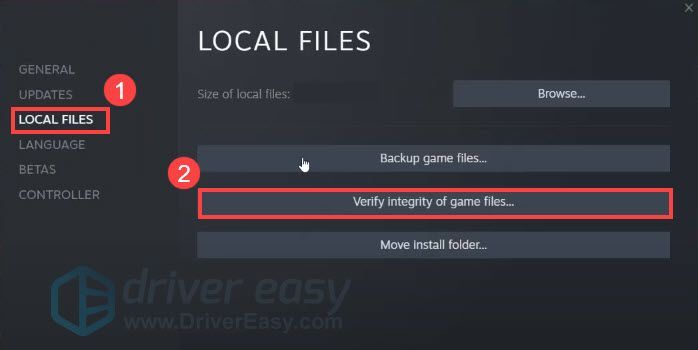
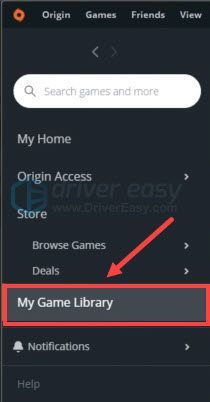
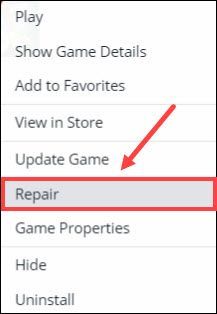
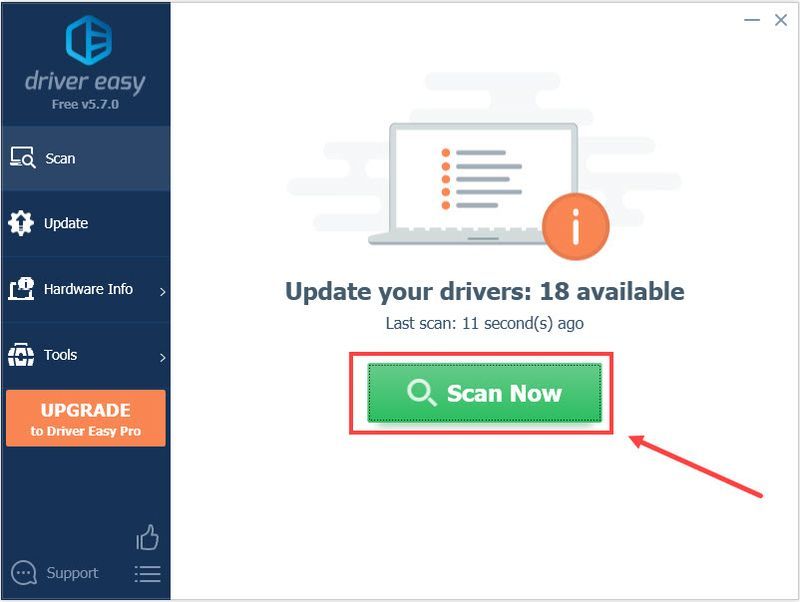
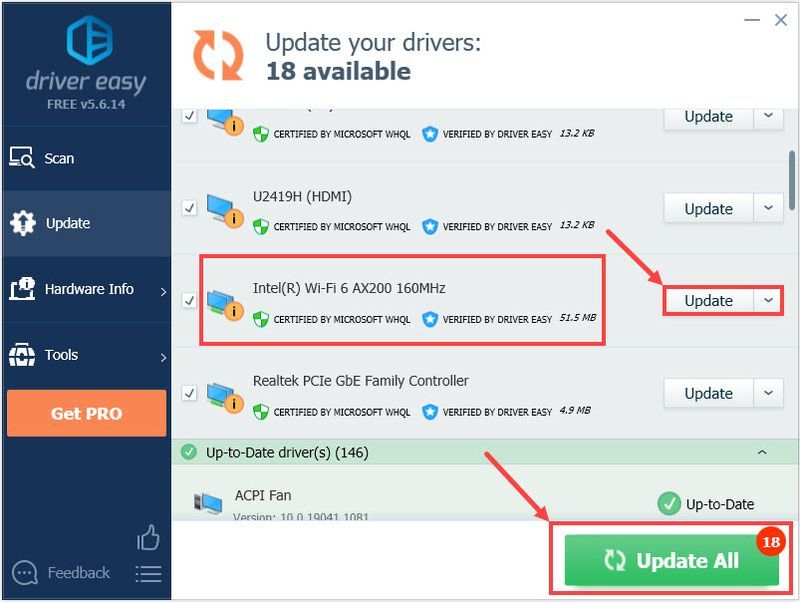
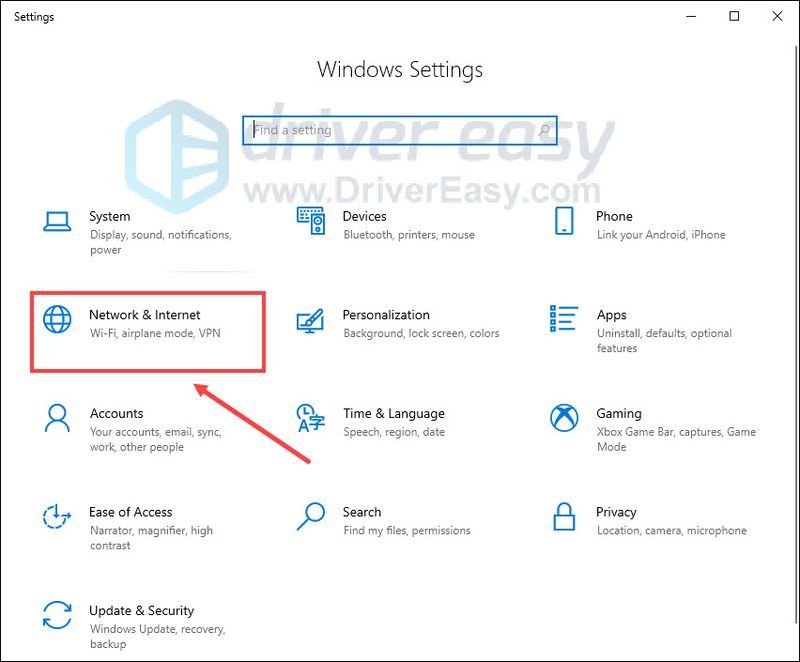
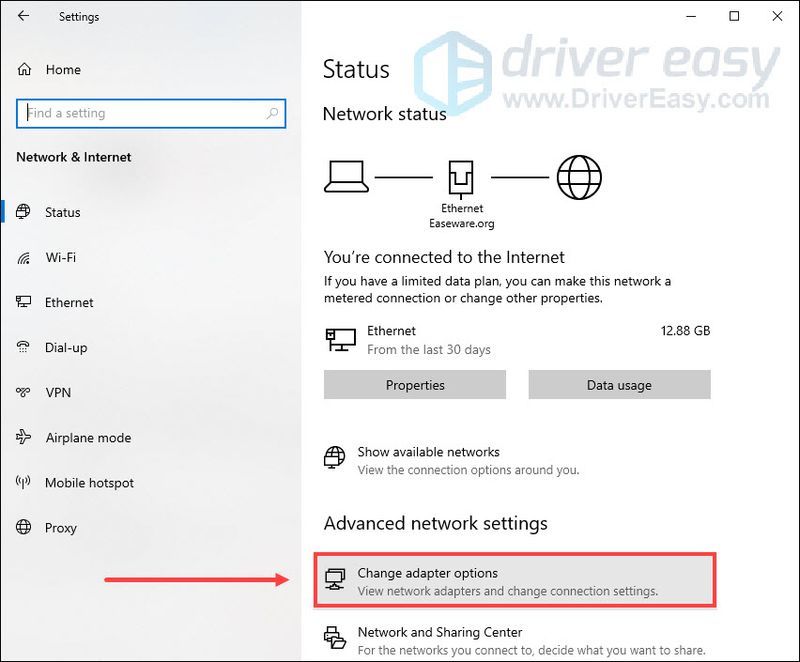
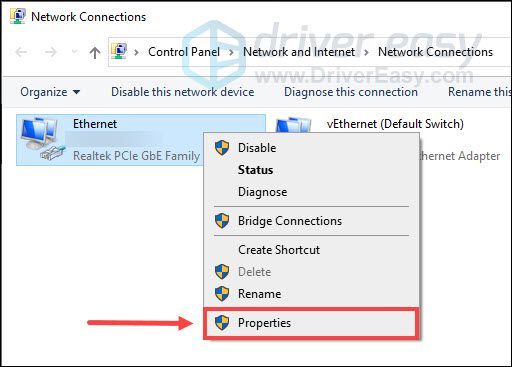
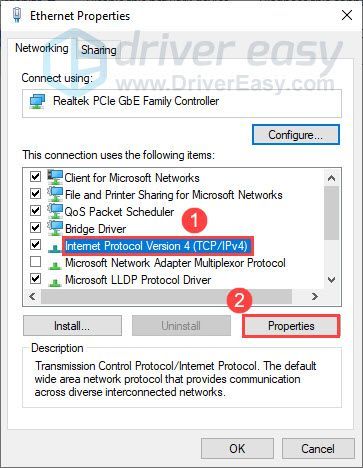
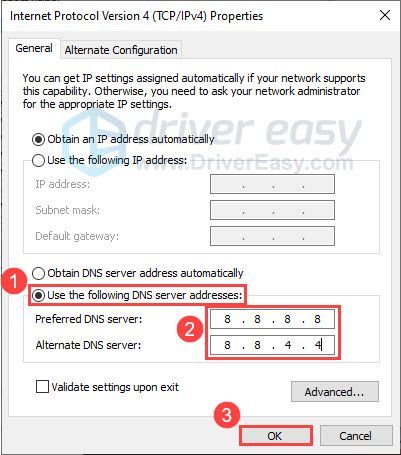
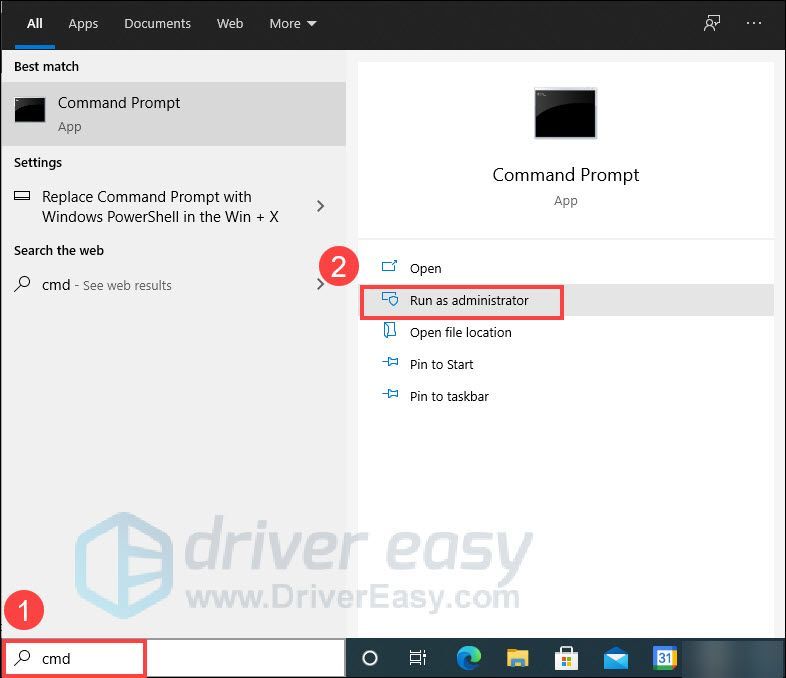
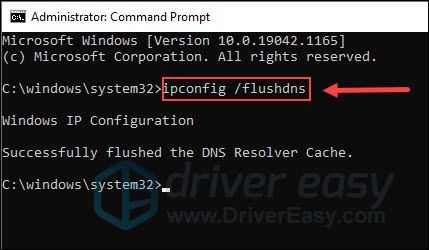
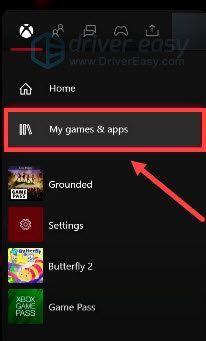
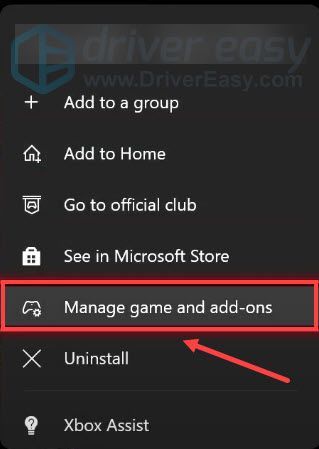
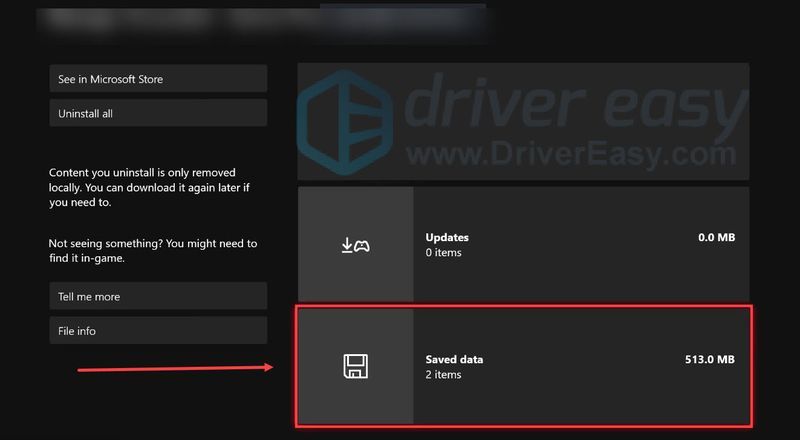
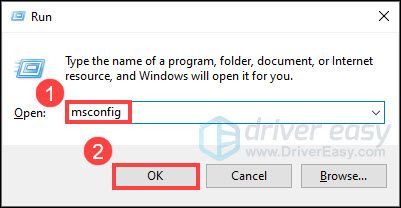
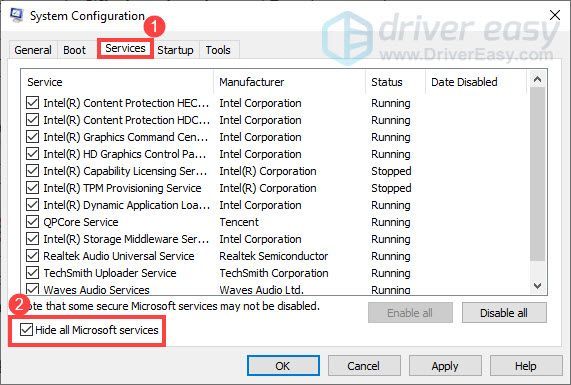
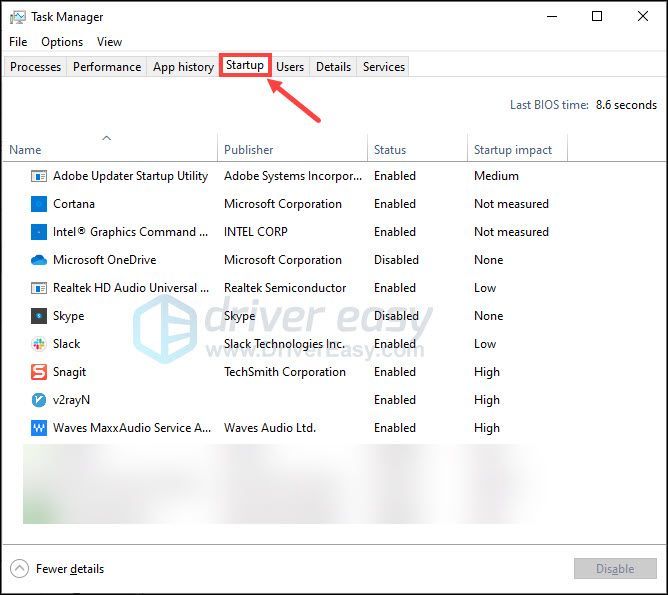
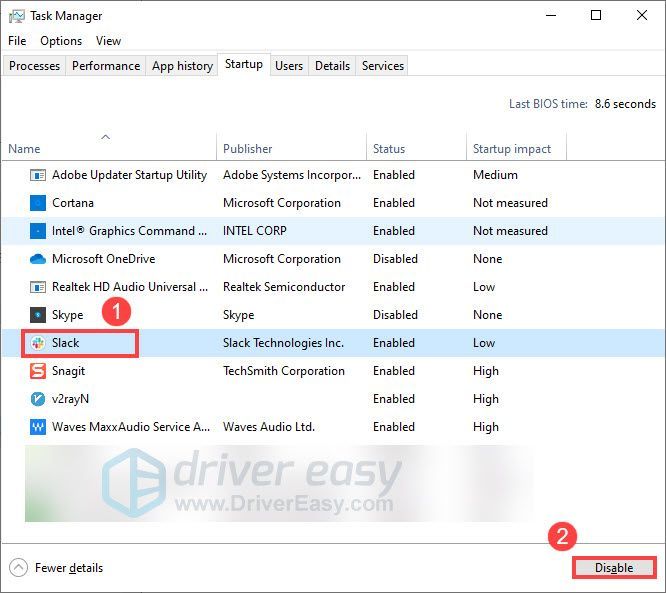

![[Resuelto] Deshabilitar Chrome PDF Viewer - Guía 2022](https://letmeknow.ch/img/knowledge/37/disable-chrome-pdf-viewer-2022-guide.png)




