Es tan frustrante y molesto cuando quieres jugar un juego de mundo abierto de Minecraft pero el juego no tiene comentarios. No te preocupes. En realidad, puede solucionar el problema usted mismo y esta publicación le dirá cómo.
Antes de intentar las siguientes soluciones:
La base para una buena experiencia de juego es que tu PC cumpla con los requisitos mínimos de Minecraft y que su sistema esté actualizado.
| Mindestanforderungen: | Requerimientos Recomendados: | |
| UPC | Intel Core i3-3210 3,2 GHz/ AMD A8-7600 APU 3,1 GHz o similar | Intel Core i5-4690 3,5 GHz / AMD A10-7800 APU 3,5 GHz o similar |
| GPU (integrada) | Tarjeta gráfica Intel HD 4000 (Ivy Bridge) o serie AMD Radeon R5 (serie Kaveri) con OpenGL 4.4 | Tarjeta gráfica Intel HD 4000 (Ivy Bridge) o serie AMD Radeon R5 (serie Kaveri) con OpenGL 4.4 |
| GPU (separado) | Serie Nvidia GeForce 400 o serie AMD Radeon HD 7000 con OpenGL 4.4 | Serie GeForce 700 o serie AMD Radeon Rx 200 (se excluyen los conjuntos de chips integrados) con OpenGL 4.5 |
| RAM | 4 GB | 8 GB |
| disco duro | Al menos 1 GB para el núcleo del juego, mapas y otros archivos | 4 GB (se recomienda SSD) |
https://www.minecraft.net/de-de/store/minecraft-java-edition/
Tenga en cuenta que, dado que Minecraft 1.12 requiere Java 8 para ejecutar Minecraft, de lo contrario, puede tener problemas para jugar Minecraft. aquí puede descargar Java 8 y no olvide que debe eliminar otras versiones de Java después de la instalación.
Pruebe estas soluciones:
Aquí hay 8 soluciones que han ayudado a muchos jugadores. No es necesario probar todas las soluciones. Simplemente revise la lista hasta que encuentre la solución que funcione para usted.
- controlador de gráficos
- Minecraft
- actualización del controlador
Solución 1: ejecuta siempre Minecraft como administrador
Minecraft no puede responder correctamente debido a la falta de derechos de administrador. Intenta ejecutar el juego como administrador.
1) Haga clic con el derechos botón del ratón en eso Ícono del lanzador de Minecraft y elige propiedades fuera.
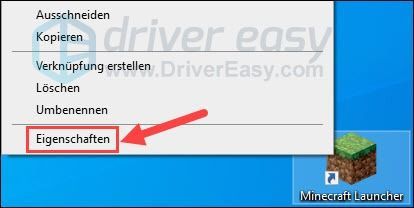
2) Cambiar a la pestaña compatibilidad e insertar marca de verificación antes de Ejecutar programa como administrador .
haga clic en tomar el control y luego arriba OK .
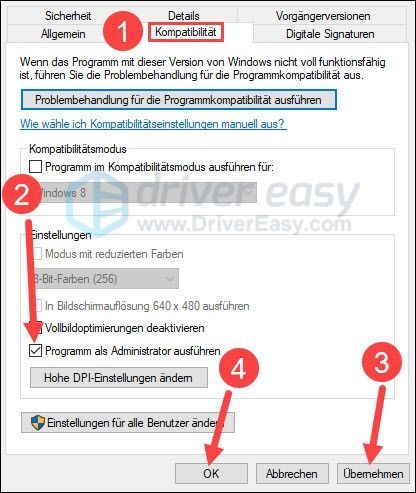
3) Inicie Minecraft y vea si esto trae alguna mejora.
Solución 2: Salga de todos los programas innecesarios
Su CPU podría estar sobrecargada. Por lo tanto, cierre todos los demás programas que no tengan nada que ver con Minecraft.
1) En su teclado, presione las teclas al mismo tiempo Ctrl + Mayús + Esc para abrir el Administrador de tareas.
2) Haga clic arriba opinión y engancharte Agrupar por tipo un.
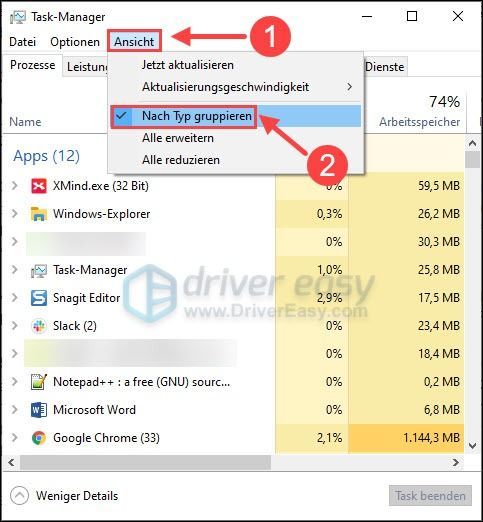
3) En el grupo aplicaciones , Haga clic en Una aplicación y luego arriba tarea final hasta que se cierren todas las aplicaciones innecesarias.
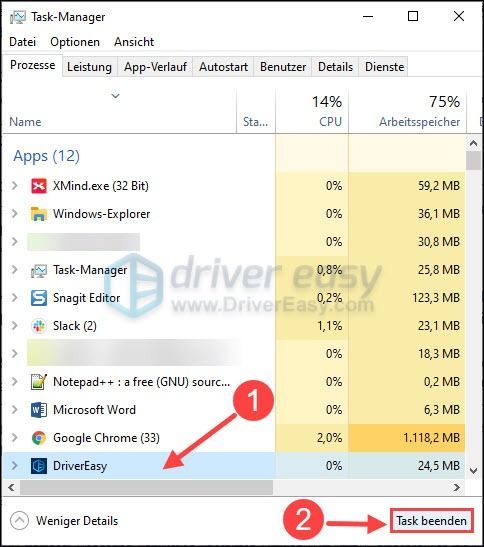
4) Reinicie Minecraft para probar si ahora puede disfrutar de su juego.
Solución 3: deshabilite la superposición en el juego en Discord
Muchos usuarios informan que la superposición de Discord puede hacer que Minecraft deje de responder. Para solucionarlo, debe Desactivar superposición de discordia o Cierra Discord por completo .
1) Abre tu Discord y haz clic en el de la izquierda icono de engranaje .
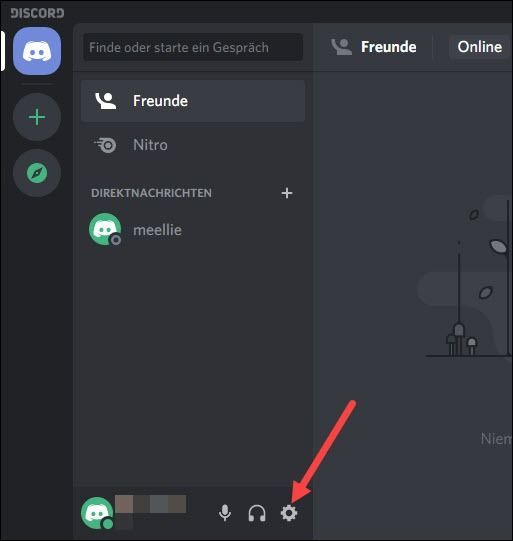
3) Seleccione en el menú de la izquierda Cubrir apagar y deshabilitar Superposición en el juego .
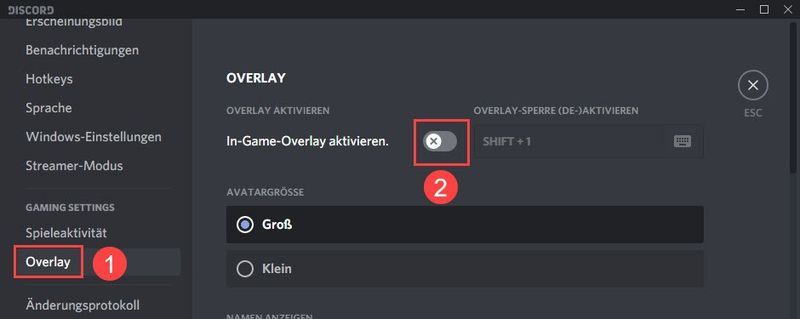
4) Cierra Discord y comprueba si Minecraft funciona correctamente.
Solución 4: Actualice su controlador de gráficos
A menudo, el problema también está relacionado con el controlador de gráficos. Es posible que Minecraft tampoco responda debido a que su controlador de gráficos no está actualizado o es incompatible. En este caso, simplemente actualice su controlador de gráficos y podrá evitar muchos errores en un juego poderoso.
Si no tiene el tiempo, la paciencia o los conocimientos informáticos insuficientes, le recomendamos que utilice Conductor fácil actualice su controlador de gráficos.
Conductor fácil detecta automáticamente su sistema y encuentra los controladores correctos para él. No necesita saber exactamente qué sistema tiene su computadora. Tampoco necesita correr el riesgo de descargar e instalar un controlador incorrecto. Además, no tiene que preocuparse por cometer errores durante la instalación.
Ambos Conductor Fácil Gratis- y Versión Pro ahora escaneará su computadora y enumerará todos los controladores que necesita. Pero con la versión Pro, puedes hacerlo todo con solo 2 clics (y obtienes apoyo total así como uno 30 días de garantía de devolución de dinero ).
1) Descargar e instalar Conductor fácil .
2) Ejecutar Conductor fácil apagado y haga clic Escanear ahora . Todos los controladores problemáticos en su computadora serán detectados en un minuto.
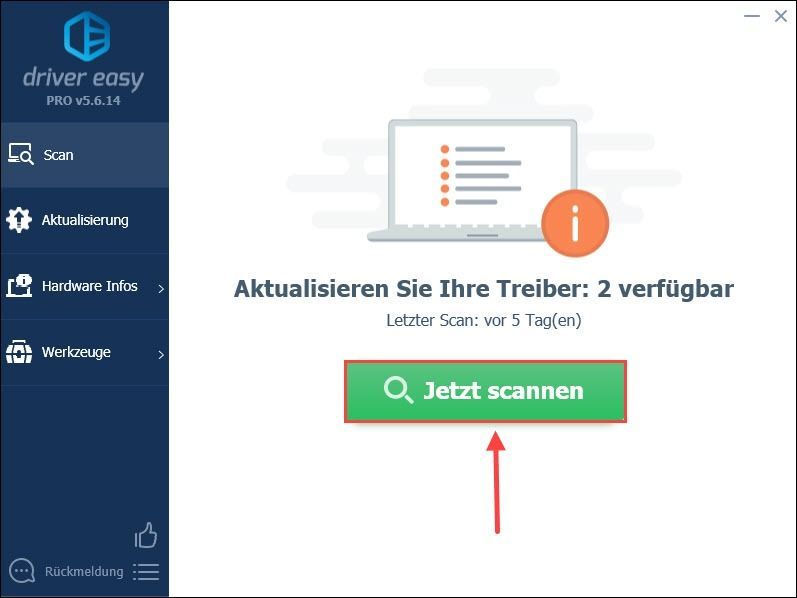
3) Simplemente haga clic Refrescar todo para actualizar automáticamente cualquier controlador defectuoso u obsoleto en su computadora. (Esto requiere la Versión Pro – Se le pedirá que Gratis-Version sobre el Versión Pro actualizar al hacer clic Refrescar todo hacer clic.)
También puede hacer clic Actualizar junto a su tarjeta gráfica y luego haga clic en el Gratis-Version Continuar. Pero tienes que hacer parte del proceso manualmente.
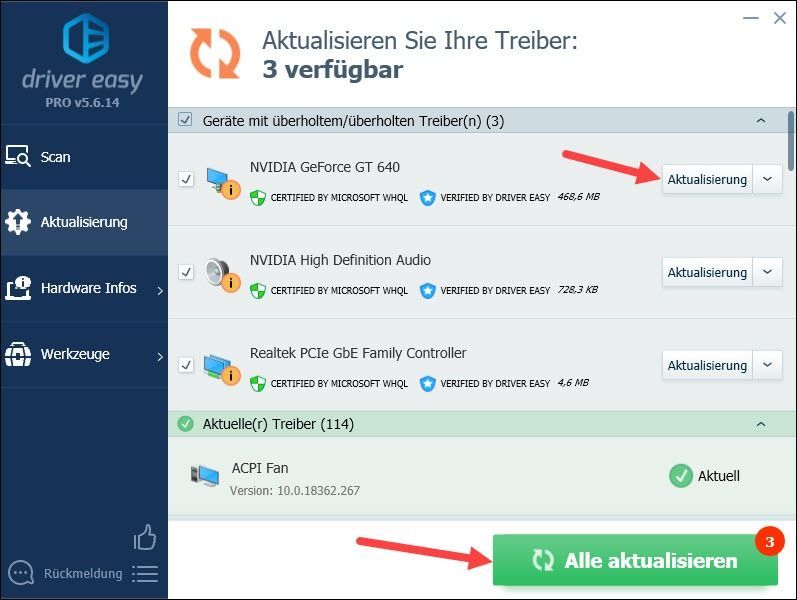 Sin embargo, no siempre se trata solo del controlador de gráficos. El controlador de audio antiguo o el controlador de red también pueden ser la fuente del error. En este caso, debe actualizar el controlador de gráficos junto con otros controladores posibles para que Minecraft vuelva a funcionar sin problemas.
Sin embargo, no siempre se trata solo del controlador de gráficos. El controlador de audio antiguo o el controlador de red también pueden ser la fuente del error. En este caso, debe actualizar el controlador de gráficos junto con otros controladores posibles para que Minecraft vuelva a funcionar sin problemas. 4) Reinicie su PC y vea si Minecraft ahora puede ejecutarse.
Solución 5: Eliminar software incompatible
Hay un conjunto de software que son incompatibles con el juego, incluidos muchos programas antivirus. Estas aplicaciones pueden evitar que Minecraft funcione sin problemas en su PC. Si el software de la lista está instalado en su sistema, debe desinstalarlo o desactivarlo temporalmente.
Compruebe si esto trae el éxito. Si Minecraft siempre no responde, pruebe la siguiente solución.
Solución 6: Verifique los archivos de su sistema en busca de errores
La corrupción de los archivos del sistema de Windows también provoca bloqueos o problemas al iniciar un juego en algunos casos. Es posible que ya sepa que falta o archivo dll corrupto conduciría a bloqueos del juego.
Si desea reparar todos los archivos del sistema dañados lo antes posible, puede probar la herramienta Restoro, que se especializa en la reparación de Windows.
Restoro compara su sistema operativo Windows actual con un sistema completamente nuevo y en funcionamiento, luego elimina todos los archivos dañados y los reemplaza con archivos y componentes nuevos de Windows de su base de datos en línea constantemente actualizada. Ahora también puede obtener un escáner de virus de forma gratuita.
Una vez que se completa el proceso de reparación, el rendimiento, la estabilidad y la seguridad de su PC se restaurarán y mejorarán.
1) Descargar e instalar Restoro.
2) Inicie Restoro para realizar un análisis más profundo de su PC y obtener un informe de PC gratuito.
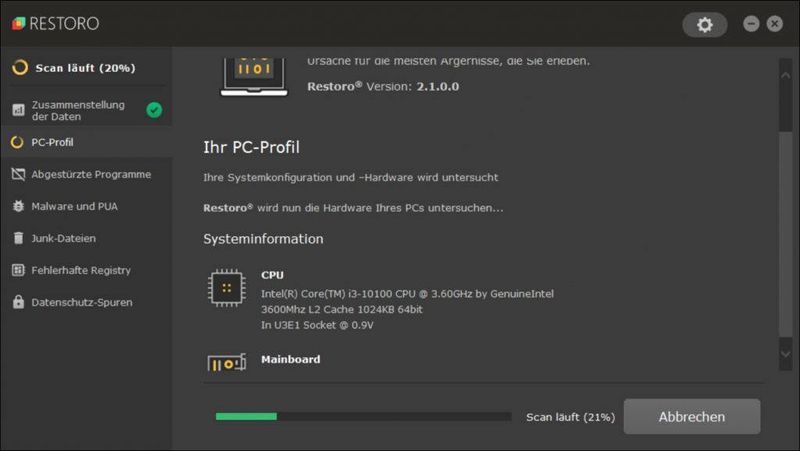
3) Después del escaneo gratuito, se generará un informe en su sistema, que le dirá cuál es el estado de su sistema y qué problemas tiene.
Para que su sistema sea reparado automáticamente, haga clic en INICIAR REPARACIÓN .
(Esto requiere la versión completa de Restoro, que también incluye soporte técnico gratuito y un Garantía de devolución de dinero de 60 días contiene.)
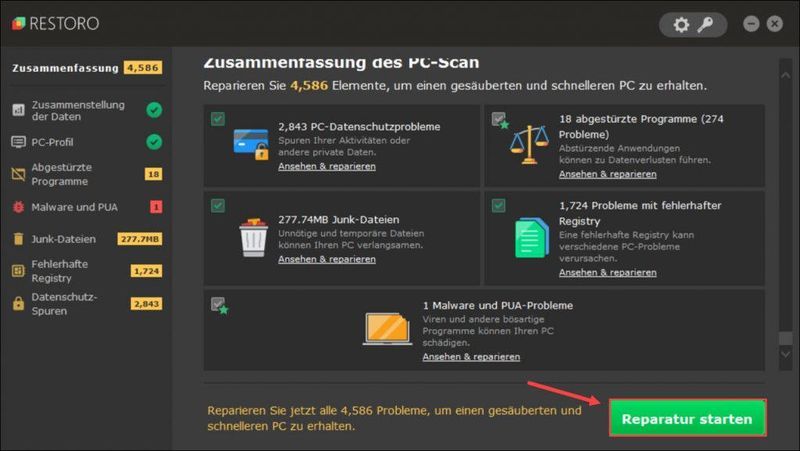 El equipo de soporte de Restoro le brinda soporte 24/7 el soporte tecnico .
El equipo de soporte de Restoro le brinda soporte 24/7 el soporte tecnico . Solución 7: deshabilitar mods
Aunque las modificaciones agregadas brindan una mejor experiencia de juego, las modificaciones pueden ser la causa raíz del problema de Minecraft que no responde.
Puedes dar me gusta a las modificaciones a través del iniciador del juego Contracción nerviosa y Fragua desactivar. O tu puedes .discapacitado soy Fin del nombre del archivo mods Agregar. Para que puedas activar los mods en cualquier momento usando el sufijo .discapacitado eliminar o retroceder.
No olvides reiniciar tu computadora antes de volver a ejecutar Minecraft.
Solución 8: Desinstala Minecraft e instala la última versión
Como último recurso, puede desinstalar y luego reinstalar Minecraft para actualizar los archivos del programa.
1) En su teclado, presione simultáneamente Sabor de Windows + R , dar appwiz.cpl uno y presione el Introducir clave .
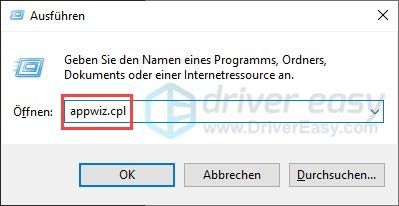
2) Haga clic Plataforma de Minecraft en la lista y luego haga clic en Desinstalar .
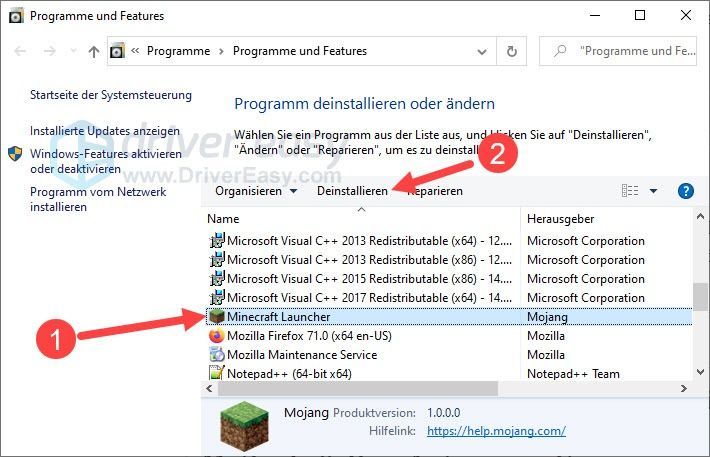
3) Haga clic para confirmar Y .
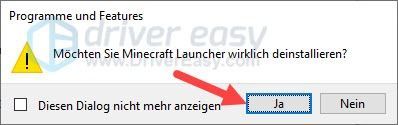
4) Espera un momento a que Minecraft termine de eliminarse.
5) En su teclado, presione al mismo tiempo Sabor de Windows + R , dar %datos de aplicación% uno y presione el Introducir clave .
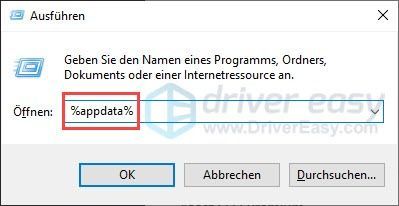
6) Extinguir la carpeta .Minecraft .
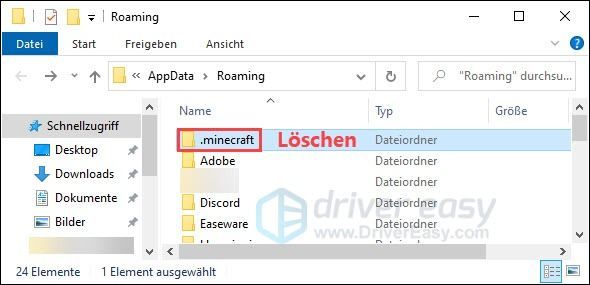
7) Reinicie su PC.
8) Abierto el sitio web oficial de minecraft , descargue el archivo de instalación y vuelva a instalar Minecraft en su PC.
9) Compruebe si Minecraft ahora puede funcionar correctamente.
Esperemos que uno de los métodos enumerados te haya ayudado. Si tiene alguna otra pregunta sobre esto, por favor escriba su comentario a continuación.
![[SOLUCIONADO] Pathfinder: Wrath of the Righteous sigue fallando](https://letmeknow.ch/img/knowledge/51/pathfinder-wrath-righteous-keeps-crashing.jpg)


![[Resuelto] Elite Dangerous Crashing en PC (2022)](https://letmeknow.ch/img/knowledge/55/elite-dangerous-crashing-pc.jpg)
![[Solucionado] Error de actualización de Windows 10 0x80070541](https://letmeknow.ch/img/common-errors/45/windows-10-update-error-0x80070541.png)
![Error VCRUNTIME140.dll no encontrado [SOLUCIONADO]](https://letmeknow.ch/img/knowledge-base/66/vcruntime140-dll-not-found-error-solved-1.jpg)
![[SOLUCIONADO] After Effects falla en PC con Windows](https://letmeknow.ch/img/knowledge/32/after-effects-crashes-windows-pc.jpg)