'>
Si su Windows 10 está funcionando lentamente, y cuando revisa su Administrador de tareas y encuentra que el Sistema elemento está acaparando gran parte del uso de su CPU (o disco en algunos casos), no está solo. Muchos usuarios de Windows informan de este problema. No se preocupe, se puede arreglar.
* Haga clic derecho en el Sistema elemento y haga clic en Propiedades , verá un elemento nuevo llamado ntoskrnl.exe .

¿Cuál es ntoskrnl.exe?
Ntoskrnl.exe, abreviatura de Kernel del sistema operativo Windows NT , es parte fundamental del sistema. Por lo general, cuando ve un uso poco común de CPU o memoria alta, debe cerrar los posibles programas que están causando el problema.
Si esto sucede con frecuencia, debería ver si hay algún problema con ciertas configuraciones de aplicaciones o archivos en su sistema.
¿Cómo lo soluciono?
Aquí hay 4 métodos para que pruebes. Puede que no tenga que probarlos todos; simplemente trabaje su camino hacia abajo hasta que encuentre el que funcione para usted.
Método 1: deshabilitar el servicio de búsqueda de Windows
Método 2: comprobar programas incompatibles
Método 3: Ejecutar comando
Método 4: utilice el kit de herramientas de rendimiento de Windows para diagnosticar
NOTA : Siempre se sugiere que mantenga actualizados los controladores de su dispositivo para eliminar la posibilidad de tales problemas.
Conductor fácil es una herramienta que detecta, descarga y actualiza los controladores (si ir Pro ). Puede usarlo para solucionar cualquier problema con el controlador. Si se convierte en Pro, incluso puede actualizar todos los controladores con un solo clic. Si el problema de uso elevado de la CPU del sistema es causado por los controladores, puede usar Conductor fácil para arreglarlo rápidamente. ¡Descarga la versión gratuita para probar ahora!

Método 1: deshabilitar el servicio de búsqueda de Windows
1) En su teclado, presione el Clave de Windows y X al mismo tiempo, luego haga clic en Gestión informática .

2) Expandir Servicios y aplicaciones y haga clic en Servicios .

3) Haga doble clic Búsqueda de Windows .

4) En General pestaña, haga clic en Detener .

5) Espere a que el servicio se detenga, luego presione Okay para guardar el cambio y salir.

Método 2: comprobar programas incompatibles
Algunos usuarios dicen que esto solo sucede cuando usan ciertos programas. Especialmente cuando tienen software antivirus ejecutándose en segundo plano. El software antivirus puede tener algunos conflictos con ciertos programas. La próxima vez que se encuentre con esta situación, trate de prestar más atención para ver si puede encontrar el programa que está alterando su sistema. Si se puede localizar dicho programa, intente reinstalarlo o desinstalarlo por completo.
Método 3: Ejecutar comando
1) En su teclado, pRess el Clave de Windows y escriba cmd . Botón derecho del ratón Símbolo del sistema y haga clic en Ejecutar como administrador .

2) Tipo: Dism / Online / Cleanup-Image / RestoreHealth y presione Entrar . El proceso puede tardar unos minutos en completarse.

3) El problema debería desaparecer después de esto. Si el problema persiste, intente ejecutar este comando una vez más después de reiniciar.
Método 4: utilice el kit de herramientas de rendimiento de Windows para diagnosticar
1) Instalar Kit de herramientas de rendimiento de Windows (WPT) . Aprenda más de esta página .
2) En su teclado, presione el Clave de Windows y escriba cmd . Botón derecho del ratón Símbolo del sistema y haga clic en Ejecutar como administrador .

3) Copie y pegue el siguiente comando en:
xperf -on latency -stackwalk profile -buffersize 1024 -MaxFile 256 -FileMode Circular && timeout -1 && xperf -d cpuusage.etl

4) Ejecute este comando durante 60 segundos para capturar el alto uso de la CPU. El seguimiento se ejecutará y luego le dará una advertencia y luego volverá a un indicador C: .
5) El registro se almacenará en C: Windows system32 con el nombre de archivo como cpuusage.etl .
6) Debería poder ver en el archivo de diagnóstico qué programas están causando el problema.
![[Resuelto] Cómo reparar la pérdida de paquetes en Fortnite - Consejos 2021](https://letmeknow.ch/img/network-issues/12/how-fix-packet-loss-fortnite-2021-tips.jpg)
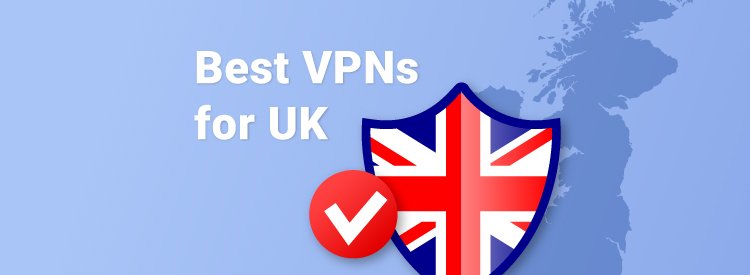


![[Descargar] Controlador HP DeskJet 2755e en Windows](https://letmeknow.ch/img/knowledge-base/28/download-hp-deskjet-2755e-driver-on-windows-1.png)

