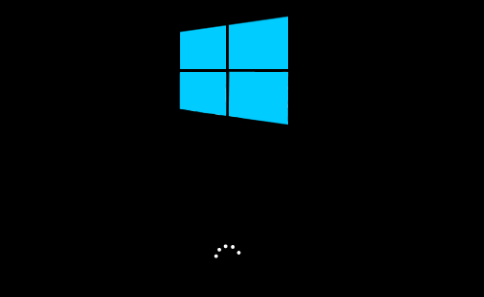
Inicie rápidamente su Windows 10 actualizando los controladores automáticamente con Conductor fácil .
¿Estás frustrado por la Problema de arranque lento en Windows 10 ? Muchos usuarios están luchando con este problema, especialmente si han actualizado a Windows 10 desde una versión anterior de Windows. Pero no te preocupes. Hemos reunido algunos métodos fáciles y útiles que generalmente solucionan el problema.
¿Cómo soluciono el arranque lento de Windows 10?|_+_||_+_|
- Deshabilitar inicio rápido
- Deshabilitar procesos con alto impacto de inicio
- Actualice el controlador de su tarjeta gráfica
- Haz una instalación limpia de Windows 10
Método 1: deshabilitar el inicio rápido
|_+_||_+_||_+_|El primer método rápido y fácil para resolver el problema es deshabilitar el inicio rápido en su dispositivo con Windows 10.
El inicio rápido es una función habilitada de forma predeterminada en Windows 10. Se supone que reduce el tiempo de inicio al cargar previamente cierta información de inicio antes de que su PC se apague. Funciona de manera similar a la hibernación. Pero muchos usuarios han informado que está causando problemas.
|_+_| |_+_||_+_|
|_+_| |_+_||_+_|1) Tipo opción de energía en el cuadro de búsqueda en Inicio, luego haga clic en Ajustes de encendido y suspensión .
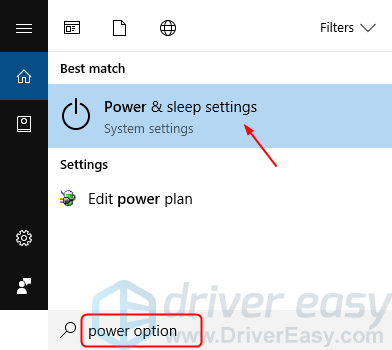
|_+_| |_+_||_+_|
|_+_| |_+_||_+_|2) Haga clic en Elija lo que hace el botón de encendido .
|_+_| |_+_||_+_|
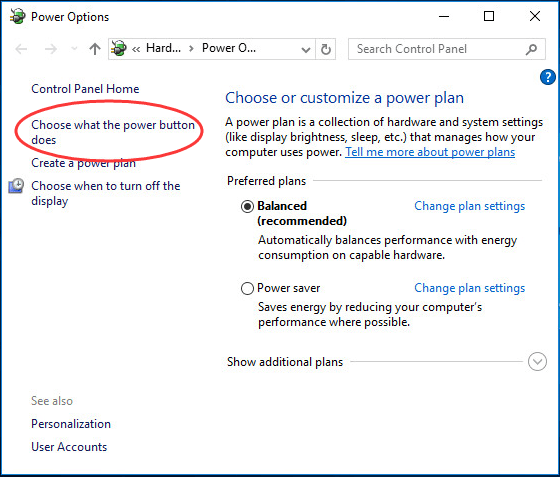
|_+_| |_+_||_+_|
|_+_| |_+_||_+_|
|_+_| |_+_||_+_|3) Haga clic en Cambiar la configuración que actualmente no está disponible .
|_+_| |_+_||_+_|
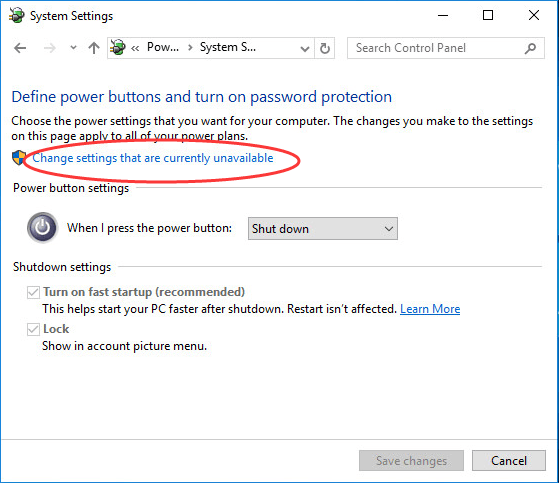
|_+_| |_+_||_+_|
|_+_| |_+_||_+_|
|_+_| |_+_||_+_|4) Desmarcar Activa el inicio rápido (recomendado) . Luego haga clic Guardar cambios .
|_+_| |_+_||_+_|
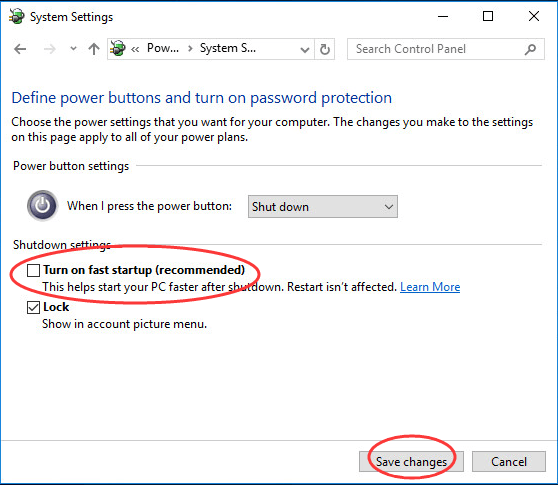
|_+_| |_+_||_+_|
5) Reinicie su dispositivo con Windows 10 y compruebe si se inicia rápidamente.Si todavía experimenta un arranque lento, puede pasar a nuestro siguiente método.
|_+_|
Método 2: deshabilitar procesos con alto impacto de inicio
|_+_||_+_||_+_|Algunos procesos innecesarios con un alto impacto de inicio pueden hacer que su computadora con Windows 10 arranque lentamente. Puede deshabilitar esos procesos para solucionar su problema.
|_+_| |_+_||_+_| Nota: Excepto por el crucial software de seguridad.
|_+_| |_+_||_+_|
|_+_| |_+_||_+_|1) En su teclado, presione Cambio + control + Esc llaves al mismohora de abrir Administrador de tareas .
|_+_| |_+_||_+_|
|_+_| |_+_||_+_|2) Haga clic en Puesta en marcha y vea qué procesos innecesarios están habilitados con un alto impacto de inicio.
|_+_| |_+_||_+_|
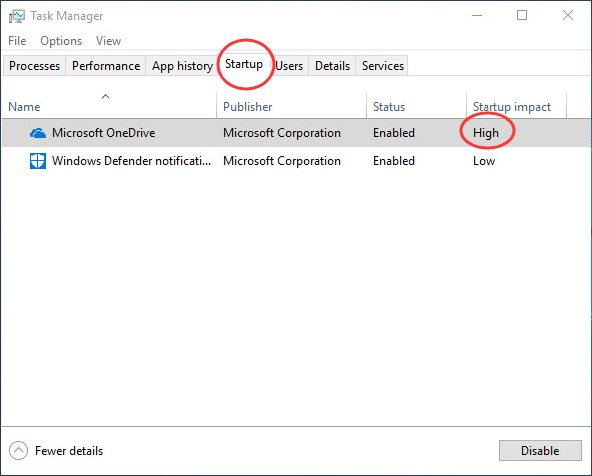
|_+_| |_+_||_+_|
|_+_| |_+_||_+_|
|_+_| |_+_||_+_|3) Haga clic con el botón derecho en cualquier proceso que deba desactivarse. Luego haga clic Desactivar y cierra la ventana.
|_+_| |_+_||_+_|
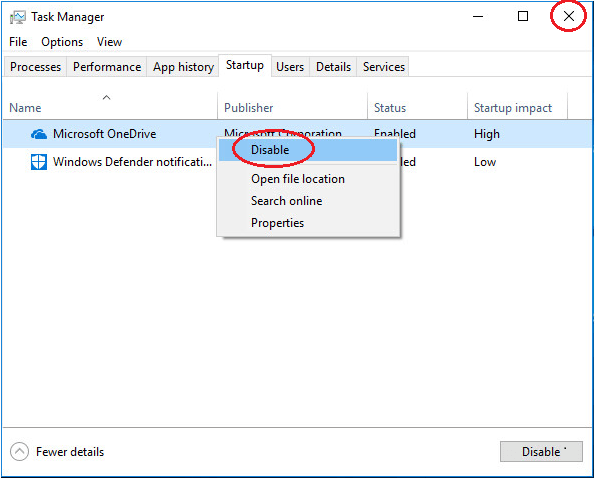
|_+_| |_+_||_+_|
|_+_| |_+_||_+_| |_+_||_+_|
4) Reinicie su computadora con Windows 10 y verifique si se inicia rápidamente.Si todavía se inicia lentamente, puede pasar a nuestro tercer método.
|_+_| |_+_||_+_|
Método 3: actualice el controlador de su tarjeta gráfica
Si hay controladores antiguos o dañados en su PC con Windows 10, esto puede hacer que su computadora se inicie lentamente. Puede actualizar los controladores de su dispositivo para resolver su problema.
|_+_| |_+_||_+_|
|_+_| |_+_||_+_|Puede hacerlo manualmente descargando los controladores más recientesdesde el sitio web oficial del fabricante de su tarjeta gráfica. Necesitarás encontrar exactamenteaunque el controlador correcto.Si no está seguro de jugar con los controladoresa mano,o si quieres ahorrar algo de tiempo, puedes usar Conductor fácil para hacerlo automáticamente.
1) Descargar e instale Driver Easy.
2) Ejecute Driver Easy y haga clic en Escanear ahora botón. Driver Easy luego escaneará su computadora y detectará cualquier controlador problemático. Su controlador de sonido no es una excepción.
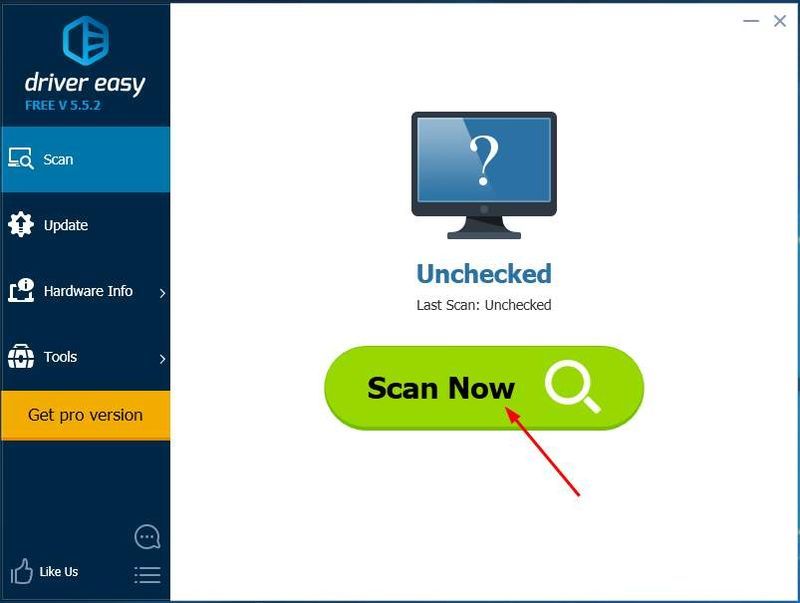
3) Clamer Actualizar todo para descargar e instalar automáticamente la versión correcta de todo los controladores que faltan o están desactualizados en su sistema (esto requiere la Versión Pro – se le pedirá que actualice cuando haga clic en Actualizar todo).
Nota : Puedes hacerlo gratis si quieres, pero en parte es manual.
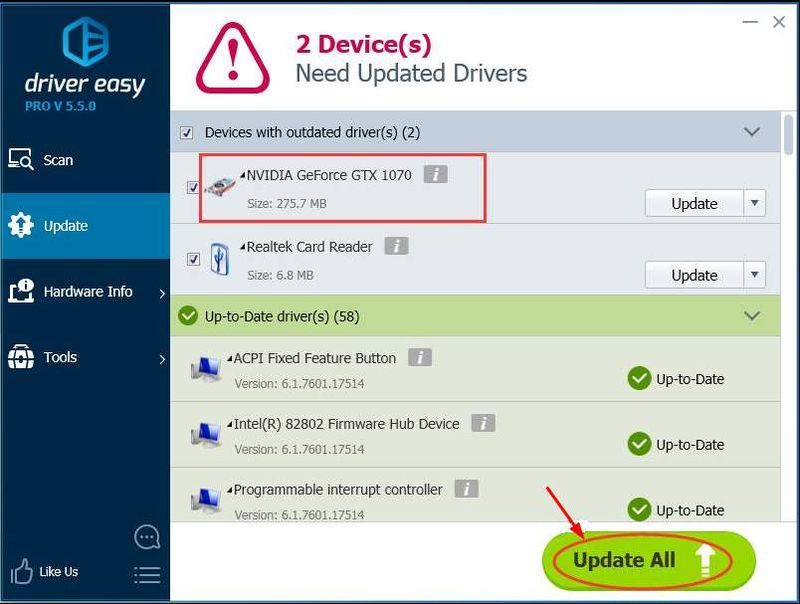
4) Reinicie su computadora con Windows 10 y verifique si se inicia rápidamente.
Método 4: Realice una instalación limpia de Windows 10
|_+_| |_+_||_+_|
|_+_| |_+_||_+_|Si ninguno de los tres consejos anteriores funcionó, puede optar por realizar una instalación limpia de Windows 10 en su computadora.
|_+_| |_+_||_+_|
|_+_| |_+_||_+_|Consulte Cómo realizar una instalación limpia de Windows 10 .
Con suerte, siguiendo los métodos anteriores, encontrará una solución que funcione para usted para que su computadora se inicie rápidamente nuevamente.
|_+_| |_+_||_+_|
- ventanas 10






![[Resuelto] Total War: Problemas de bloqueo de WARHAMMER II (2022)](https://letmeknow.ch/img/knowledge/41/total-war-warhammer-ii-crashing-issues.jpg)