Last Epoch, el muy esperado competidor directo de Diablo 4, se lanzó hace un par de días, pero desde entonces ha estado plagado de diferentes problemas. Entre ellos, el bloqueo de Last Epoch en PC es uno de los más mencionados por la comunidad de jugadores.
Mientras los desarrolladores están trabajando en una solución absoluta para que el problema de bloqueo de Last Epoch en PC se resuelva de una vez por todas, aquí hay algunas soluciones alternativas probadas y verdaderas que han ayudado a muchos otros jugadores con problemas de bloqueo del juego. Entonces, si también le molesta que Last Epoch falle en su computadora todo el tiempo, pruebe la siguiente guía y vuelva a la normalidad.

Pruebe estas soluciones para el problema de bloqueo de Last Epoch en la PC
No es necesario que pruebe todas las soluciones siguientes: simplemente avance en la lista hasta encontrar la que solucione el problema de bloqueo de Last Epoch en la PC.
- Verificar la integridad del archivo del juego
- Pruebe diferentes opciones de lanzamiento
- Deshabilitar superposiciones en el juego
- Modificar la configuración de compatibilidad
- Ejecute Last Epoch en la tarjeta gráfica dedicada
- Limitar FPS máximo
- Actualizar instalar el controlador de la tarjeta de visualización
- Deshabilitar XMP en BIOS
- Reparar archivos del sistema corruptos o dañados
- Verifique los registros de fallas
1. Verificar la integridad del archivo del juego
Según algunos jugadores, los archivos del juego en Steam tienden a obstruirse con todo tipo de cosas y pueden corromperse, lo que genera problemas como que los juegos fallan o no se inician. Para ver si este es el culpable del problema de bloqueo de Last Epoch en la PC, puedes verificar los archivos del juego de esta manera:
- Inicie Steam.
- En el BIBLIOTECA , haga clic con el botón derecho en Última época y seleccione Propiedades en el menú desplegable.

- Selecciona el Archivos instalados pestaña y haga clic en el Integridad verificada de los archivos del juego. botón.
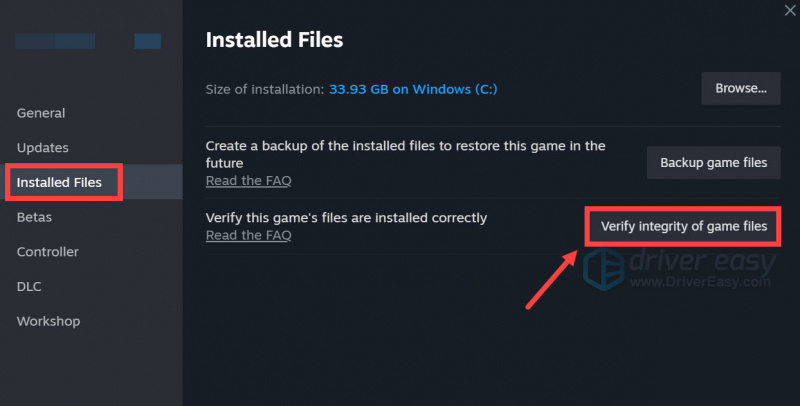
- Steam verificará los archivos del juego; este proceso puede tardar varios minutos.
Cuando finalice la verificación, pero Last Epoch aún falla, continúe con las otras correcciones a continuación.
2. Pruebe diferentes opciones de inicio
Según algunos jugadores, intentar iniciar Last Epoch con diferentes opciones de inicio ayuda a evitar que el juego se bloquee. Para ver si esto también te funciona:
- Inicie Steam.
- En el BIBLIOTECA , haga clic con el botón derecho en Última época y seleccione Propiedades en el menú desplegable.

- En las opciones de inicio, agregue -dx11 . Luego guarde e intente iniciar Last Epoch para ver si aún falla.
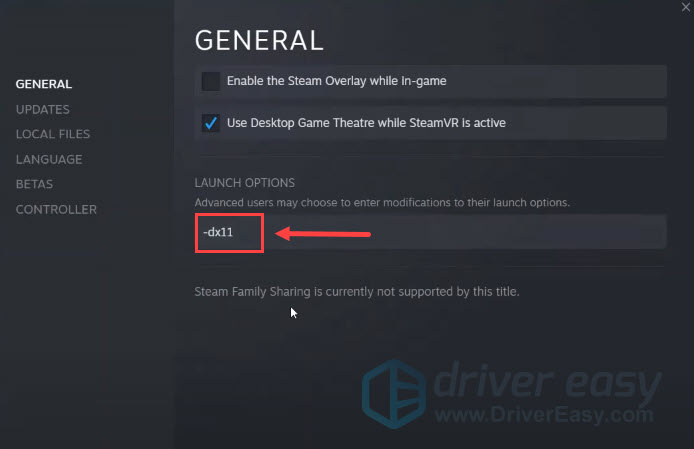
- Si Last Epoch aún falla, intente cambiar el comando a -dx12 y ver si ayuda.
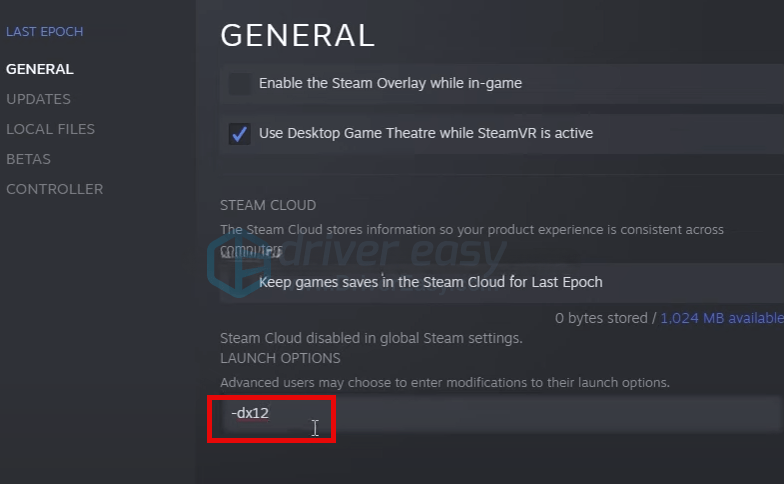
- Algunos también sugirieron -ventana , que inicia Last Epoch en modo ventana. Si ni DirectX 11 ni DirectX 12 ayudan a evitar que Last Epoch falle, puedes probar este método común.
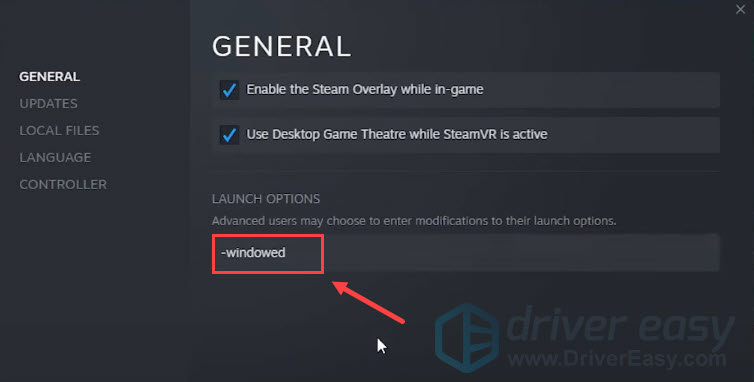
Si ninguna de las opciones de inicio anteriores ayuda a solucionar el problema de bloqueo de Last Epoch en la PC, continúe con el siguiente método a continuación.
3. Desactiva la superposición en el juego.
Las superposiciones en el juego te permiten interactuar con amigos y realizar pedidos mientras estás en el juego, pero esta característica puede causar una cantidad excesiva de recursos, lo que podría causar problemas como fallas en el juego con Last Epoch. Si está utilizando la superposición de Steam, intente desactivarla para ver si ayuda a Last Epoch a dejar de fallar.
Para hacerlo:
- Abra su cliente Steam y navegue hasta el Biblioteca pestaña.
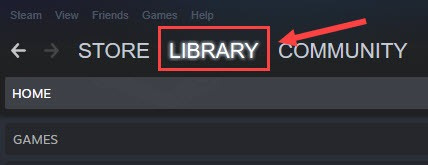
- Botón derecho del ratón Última época de la lista de juegos y haga clic Propiedades .
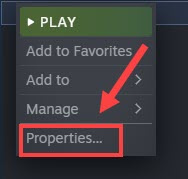
- Desmarcar Habilita Steam Overlay mientras estás en el juego .
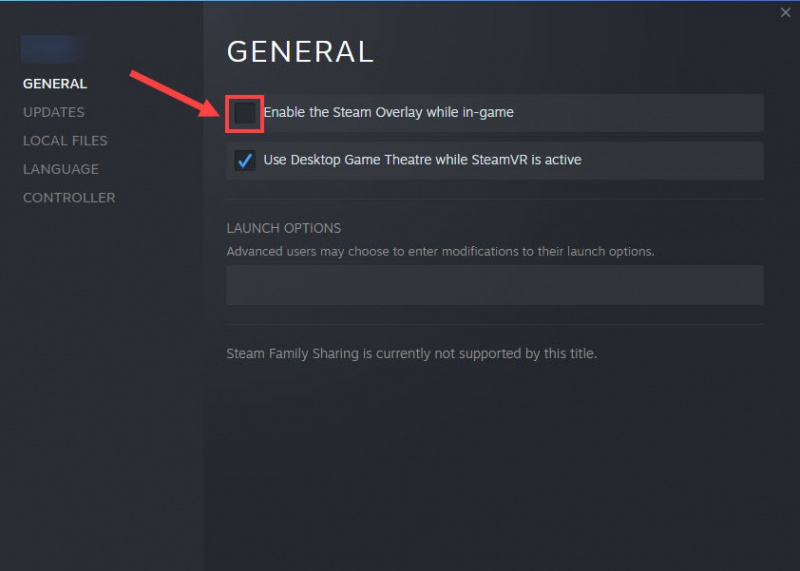
Aquí hay algunos otros programas que vienen con la función de superposición: verifique si también necesita desactivar la superposición en ellos:
- MD Radeon ReLive
- Ajuste de GPU ASUS II
- Discordia
- EVGA PrecisiónX
- Postquemador MSI
- Mascullar
- Nvidia ShadowPlay
- NZXT Naranja
- sobrelobo
- Corteza Razer
- Sinapsis de Razer
- Xfuego
Si deshabilitar la superposición de Steam (y la de los programas enumerados anteriormente) no ayuda a evitar que Last Epoch siga fallando, continúe con el siguiente método.
4. Modificar la configuración de compatibilidad
El bloqueo de Last Epoch en PC también podría estar relacionado con la falta de ciertos derechos o privilegios en la computadora, lo que se puede resolver ejecutando el juego como administrador. Como nota al margen, deshabilitar la optimización de pantalla completa y ejecutarla en modo de compatibilidad en Windows 7 también se mencionan como correcciones según algunos jugadores. Todas estas configuraciones se clasifican como configuraciones de compatibilidad.
Para ver si estas configuraciones de compatibilidad también ayudan a evitar que Last Epoch falle en su computadora:
- Haga clic derecho en su Vapor icono y seleccione Propiedades .
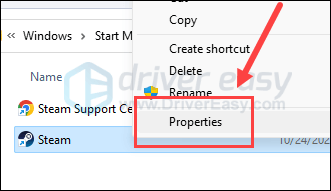
- Selecciona el Compatibilidad pestaña. Marque la casilla para Ejecuta este programa en modo compatibilidad para: luego seleccione ventana 7 de la lista desplegable. Luego marque las casillas para Deshabilitar optimizaciones de pantalla completa y Ejecute este programa como administrador . Hacer clic Aplicar y DE ACUERDO para guardar los cambios.
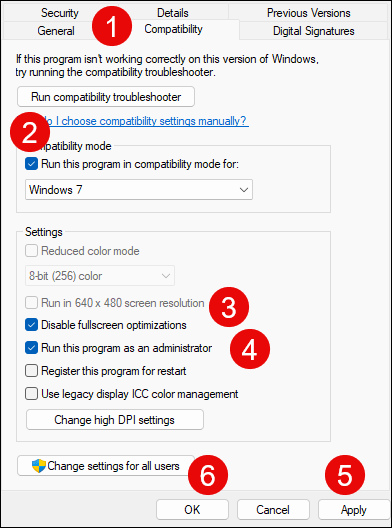
- Ir a C:\Archivos de programa (x86)\Steam\steamapps\common\LastEpoch , y repita lo anterior al Última época archivo de ejecución allí.
Ahora abra Last Epoch nuevamente para ver si aún falla. Si el problema persiste, continúe con la siguiente solución.
5. Ejecute Last Epoch en la tarjeta gráfica dedicada.
Cuando Last Epoch sigue fallando en su computadora, es posible que también desee verificar la configuración de gráficos de Windows para asegurarse de que esté configurada correctamente. Esto incluye ejecutar Last Epoch con la tarjeta gráfica dedicada y en el modo de alto rendimiento. Para hacerlo:
- En su teclado, presione el ventanas clave y el I llave al mismo tiempo para abrir Ajustes.
- Seleccionar Juego de azar y asegúrese de que el interruptor para Modo de juego se establece en En . Luego haga clic en Gráficos pestaña.
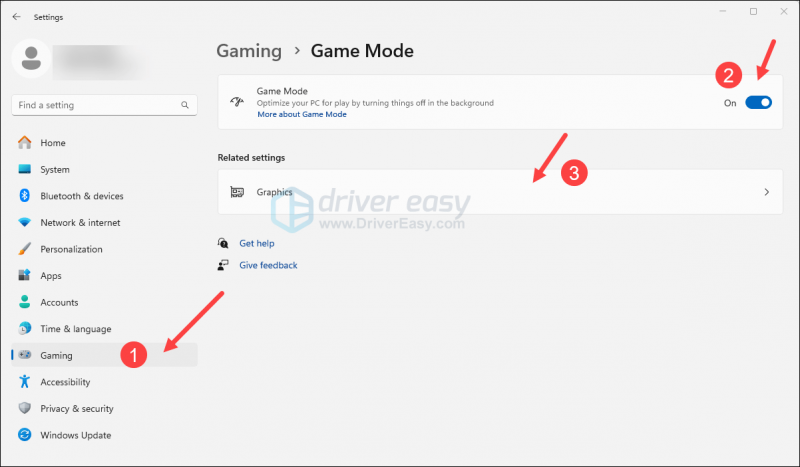
- Seleccionar Última época o Vapor de la lista de aplicaciones y seleccione Alto rendimiento .
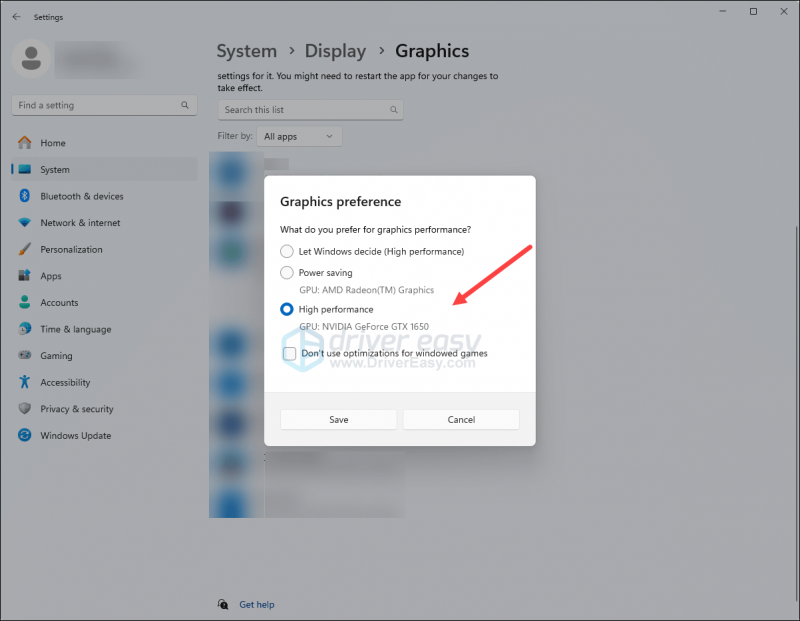
- Luego haga clic Cambiar la configuración de gráficos predeterminada .
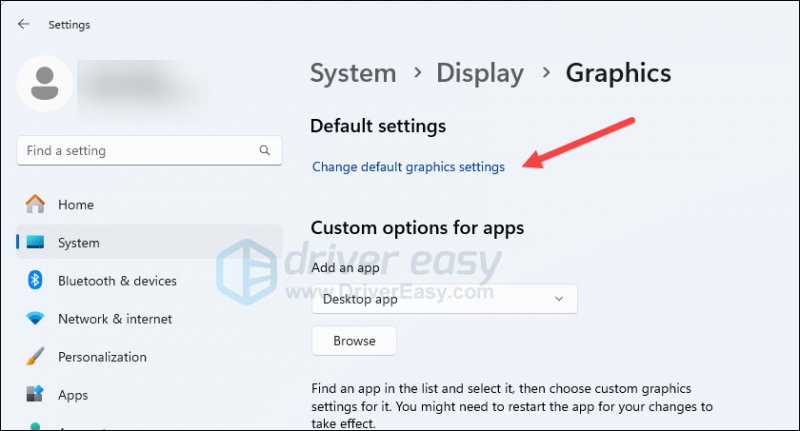
- Asegúrese de que el interruptor para Programación de GPU acelerada por hardware y Optimizaciones para juegos con ventana. ambos están configurados para En .
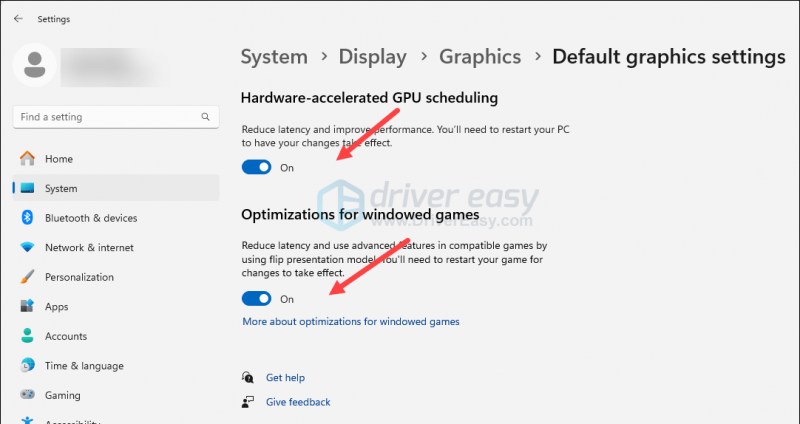
Intente ejecutar Last Epoch nuevamente para ver si aún falla. Si el problema persiste, continúe con la siguiente solución, a continuación.
6. Limitar el FPS máximo
Muchos jugadores de la comunidad mencionaron que limitar el FPS máximo ayuda a evitar que Last Epoch falle en sus computadoras. Para ver si esto te ayuda a solucionar el problema de bloqueo del juego:
Para establecer el límite de FPS en el Panel de control de NVIDIA:
- En su escritorio, haga clic derecho en un espacio vacío y seleccione Panel de controlNVIDIA .
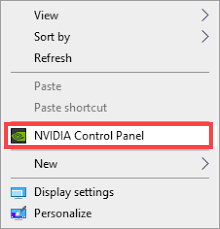
- En el panel izquierdo, seleccione Administrar la configuración 3D y elige Configuración del programa . Desmarque la casilla para Mostrar solo los programas encontrados en esta computadora .
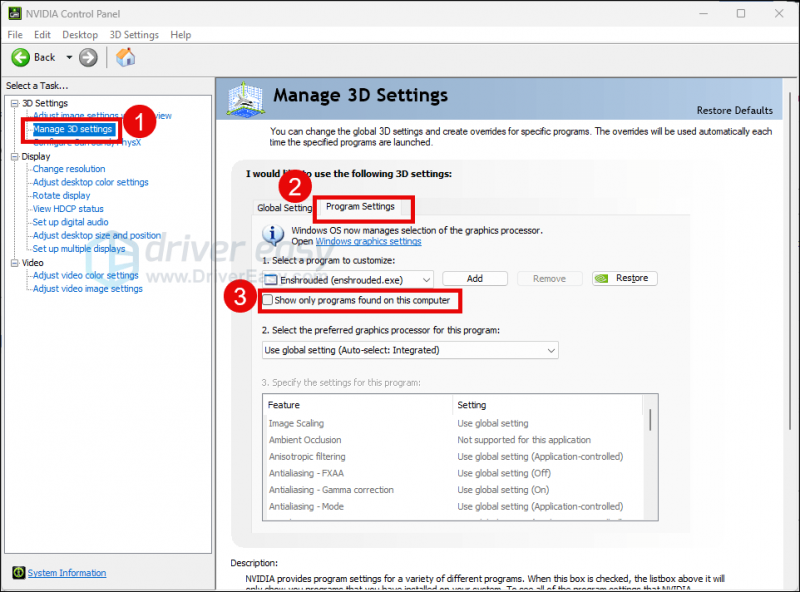
- Hacer clic Seleccione un programa para personalizar y luego desplácese hacia abajo en la lista para seleccionar el LastEpoch.exe .
- Seleccionar Procesador NVIDIA de alto rendimiento y luego desplácese hacia abajo para configurar el Velocidad máxima de fotogramas a un número inferior a la frecuencia de actualización de su monitor (que suele ser 60 FPS), digamos 58 FPS.
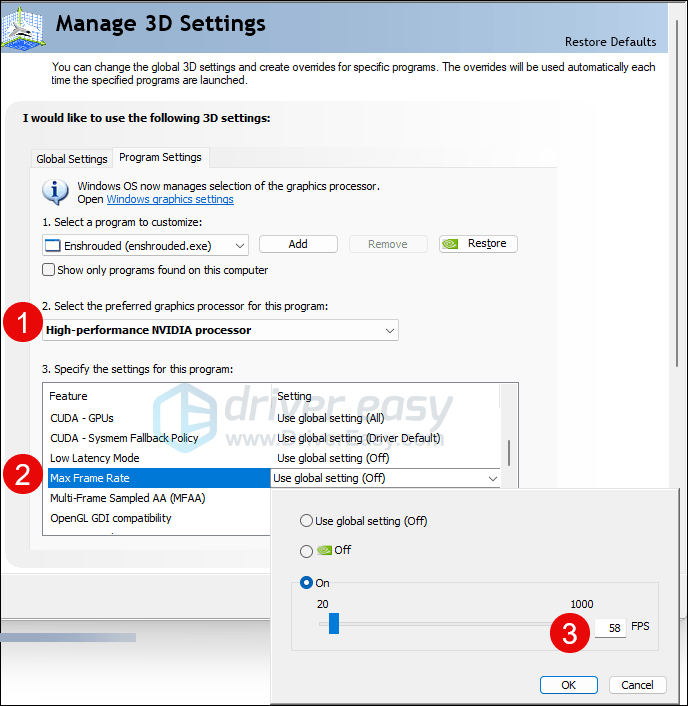
A menos que utilice una tarjeta gráfica AMD FreeSync y Nvidia G-Sync, su límite máximo de fotogramas debe ser 1/2, 1/3 o 1/4 de la frecuencia de actualización de su monitor.
Para establecer el límite de FPS en el software AMD Radeon:
- En tu teclado, presiona el ventanas clave y tipo amd . Luego haga clic Software AMD Radeón .
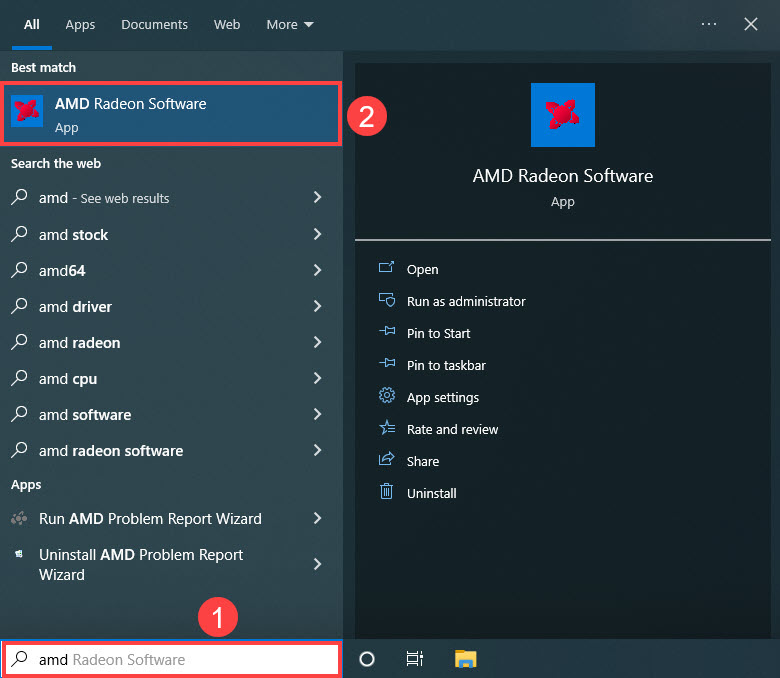
- Hacer clic Ajustes globales , luego ve a Control de objetivo de velocidad de fotogramas y establezca la velocidad de fotogramas en un número inferior a la frecuencia de actualización del monitor.
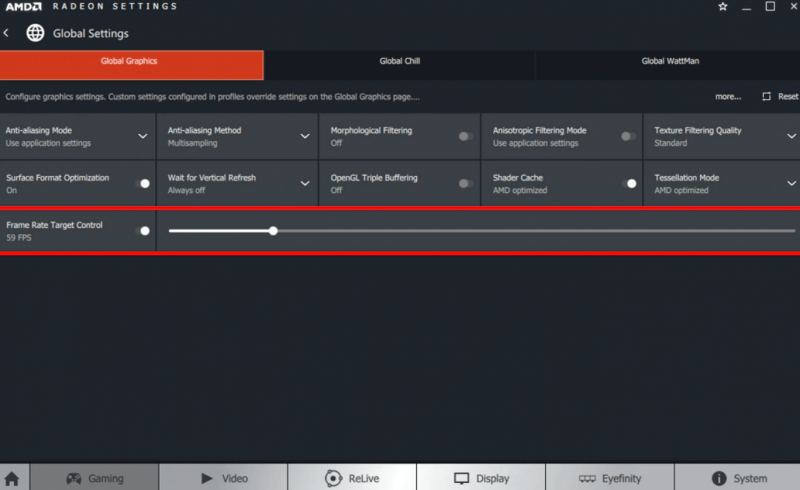
A menos que utilice una tarjeta gráfica AMD FreeSync y Nvidia G-Sync, su límite máximo de fotogramas debe ser 1/2, 1/3 o 1/4 de la frecuencia de actualización de su monitor.
Cuando se establezca la tasa de FPS, intente iniciar Last Epoch nuevamente para ver si sigue fallando. Si es así, continúa.
7. Actualice el controlador de la tarjeta de visualización.
Un controlador de tarjeta de visualización obsoleto o incorrecto también podría ser el culpable del fallo de Last Epoch en la PC, por lo que si los métodos anteriores no ayudan a solucionar los fallos de Last Epoch, es probable que tenga un controlador de gráficos dañado o desactualizado. Por lo tanto, debería actualizar sus controladores para ver si ayuda.
Existen principalmente dos formas de actualizar el controlador de gráficos: manual o automáticamente.
Opción 1: actualice su controlador de gráficos manualmente
Si eres un jugador experto en tecnología, puedes dedicar algún tiempo a actualizar el controlador de tu GPU manualmente.
Para hacerlo, primero visite el sitio web del fabricante de su GPU:
Luego busque su modelo de GPU. Tenga en cuenta que sólo debe descargar el instalador del controlador más reciente que sea compatible con su sistema operativo. Una vez descargado, abra el instalador y siga las instrucciones en pantalla para actualizar.
Opción 2: actualice su controlador de gráficos automáticamente (recomendado)
Si no tiene el tiempo, la paciencia o las habilidades para actualizar el controlador manualmente, puede hacerlo automáticamente con Conductor fácil . Driver Easy reconocerá automáticamente su sistema y encontrará los controladores correctos para él. No necesita saber exactamente qué sistema está ejecutando su computadora, no necesita preocuparse por el controlador incorrecto que descargaría y no necesita preocuparse por cometer un error al instalar. Driver Easy se encarga de todo.
Puede actualizar sus controladores automáticamente con el GRATIS o el Versión Pro de Conductor Fácil. Pero con la versión Pro solo se necesitan 2 pasos (y obtienes soporte completo y una garantía de devolución de dinero de 30 días):
- Descargar e instale Driver Easy.
- Ejecute Driver Easy y haga clic en Escanear ahora botón. Driver Easy luego escaneará su computadora y detectará cualquier controlador problemático.
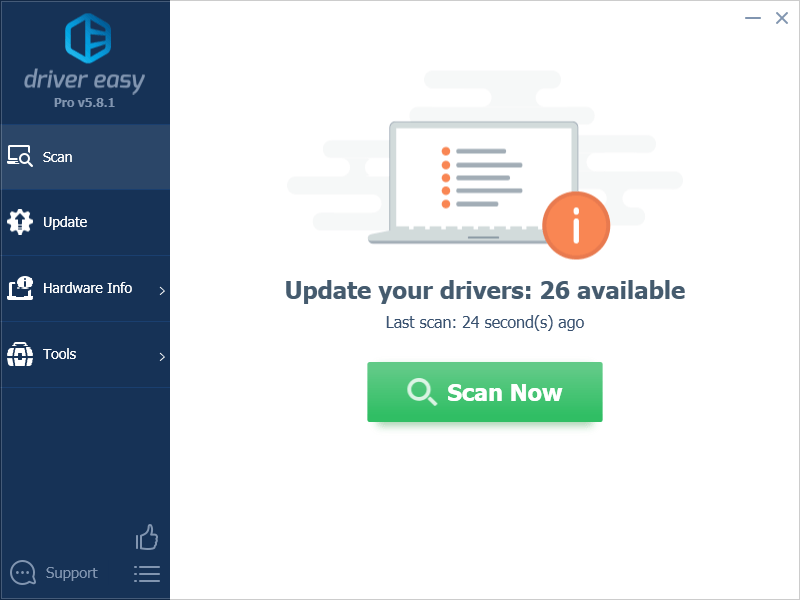
- Hacer clic Actualizar todo para descargar e instalar automáticamente la versión correcta de todo los controladores que faltan o están desactualizados en su sistema. (Esto requiere la Versión Pro – se le pedirá que actualice cuando haga clic en Actualizar todo).
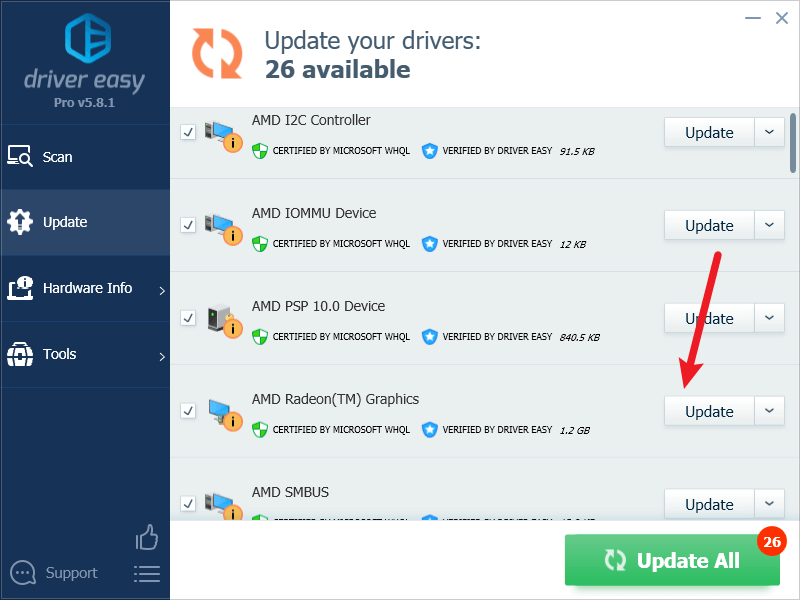
Nota : Puedes hacerlo gratis si lo deseas, pero es parcialmente manual. - Reinicie su PC para que los cambios surtan efecto.
Inicie Last Epoch nuevamente y vea si el controlador de gráficos más reciente ayuda a evitar que siga fallando. Si esta solución no funciona para usted, pruebe la siguiente solución a continuación.
8. Deshabilite XMP en BIOS
Cuando XMP (perfil de memoria extrema) está habilitado, su memoria se overclockea, lo que le permite funcionar más rápido, incluso más que la velocidad que admiten oficialmente algunos procesadores. Esta podría ser la razón por la que algunos usuarios encuentran que desactivar XMP ayudó a solucionar el problema de bloqueo con Last Epoch.
Para ver si desactivar XMP también soluciona el problema de bloqueo en Last Epoch, deberá ir al BIOS de su computadora. Para hacerlo:
- Inicie en la BIOS o UEFI de su computadora. Si no está seguro de cómo hacerlo, consulte el manual de su computadora o el sitio web del fabricante.
- Si puedes ver la opción XMP, genial, cámbiala a APAGADO . Luego guarde el cambio y salga del BIOS o UEFI.
- Si no encuentra la opción de alternar perfil XMP, intente ver si encuentra AI Tuner, AI Tweaker, Rendimiento, Extreme Tweaker, Configuración de overclocking , o algunos otros términos con redacción de sintonizador, modificador o overclock.
- Cuando los vea, vea si puede encontrar el perfil XMP para alternar allí. Si lo haces, cámbialo a APAGADO . Luego guarde el cambio y salga del BIOS o UEFI.
Luego intente iniciar Last Epoch para ver si aún falla. Si es así, continúa.
9. Reparar archivos del sistema corruptos o dañados
Si enfrenta problemas persistentes y ninguna de las soluciones anteriores ha demostrado ser efectiva, es posible que los archivos corruptos del sistema sean los culpables. Para rectificar esto, reparar los archivos del sistema se vuelve crucial. La herramienta System File Checker (SFC) puede ayudarle en este proceso. Al ejecutar el comando 'sfc /scannow', puede iniciar un análisis que identifica problemas y repara archivos del sistema dañados o faltantes. Sin embargo, es importante señalar que la herramienta SFC se centra principalmente en escanear archivos importantes y puede pasar por alto problemas menores .
En situaciones en las que la herramienta SFC se queda corta, se recomienda una herramienta de reparación de Windows más potente y especializada. Fortalecer es una herramienta automatizada de reparación de Windows que se destaca en identificar archivos problemáticos y reemplazar los que no funcionan correctamente. Al escanear su PC de forma exhaustiva, Fortect puede proporcionar una solución más completa y eficaz para reparar su sistema Windows.
- Descargar e instale Fortect.
- Abra Fortect. Ejecutará un escaneo gratuito de su PC y le dará un informe detallado del estado de su PC .
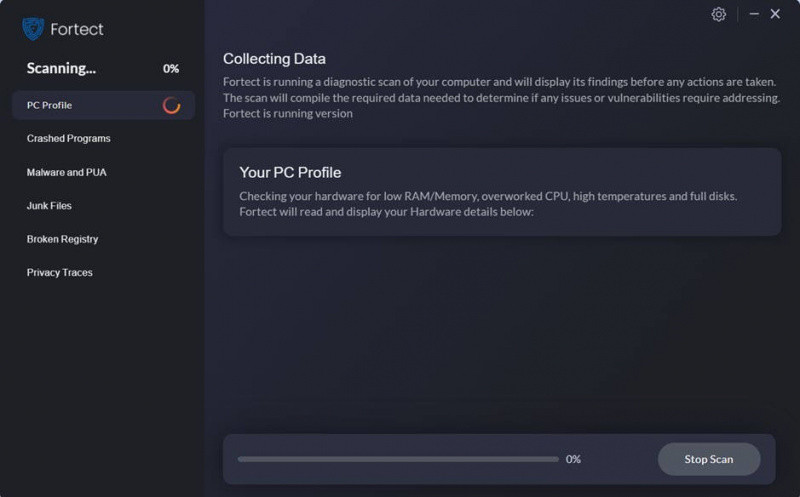
- Una vez terminado, verá un informe que muestra todos los problemas. Para solucionar todos los problemas automáticamente, haga clic en Iniciar reparación (Necesitará comprar la versión completa. Viene con un Garantía de devolución de dinero de 60 días para que pueda reembolsar en cualquier momento si Fortect no soluciona su problema).
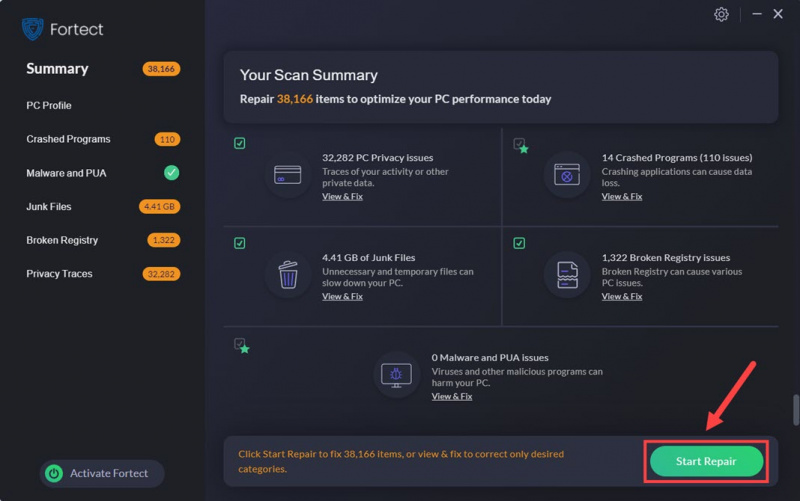
10. Verifique los registros de fallas
En este punto, si aún desea solucionar el problema de bloqueo con Last Epoch, es posible que deba consultar los archivos de registro. Aquí hay más información sobre el archivo de registro de Last Epoch de su soporte: El archivo de registro del juego
Si no está seguro de cómo interpretar los archivos de registro, es posible que deba enviar el archivo al soporte de Last Epoch para que puedan manejar este problema por usted.
Gracias por leer la publicación anterior. Espero que uno de los métodos anteriores le ayude a solucionar el problema de bloqueo de Last Epoch en la PC. Si tiene otras sugerencias o preguntas, no dude en dejar un comentario.

![[SOLUCIONADO] Servidor dedicado de Valheim no aparece](https://letmeknow.ch/img/other/69/der-dedizierte-valheim-server-wird-nicht-angezeigt.jpg)




![[SOLUCIONADO] El audio de Windows 11 no funciona](https://letmeknow.ch/img/knowledge/00/windows-11-audio-not-working.jpg)